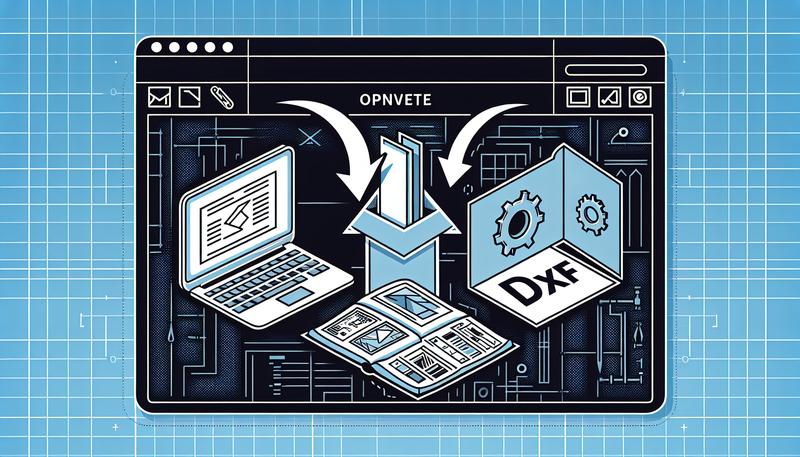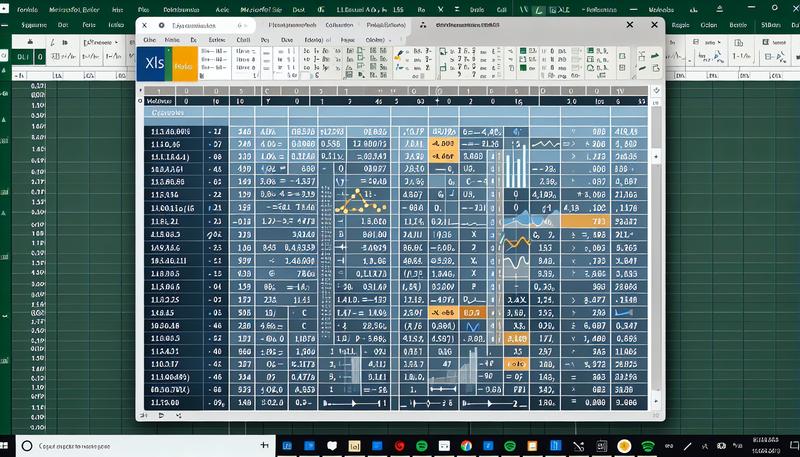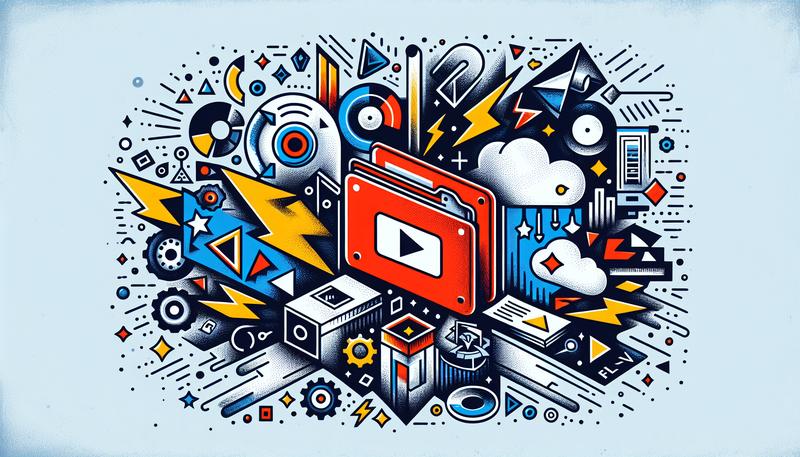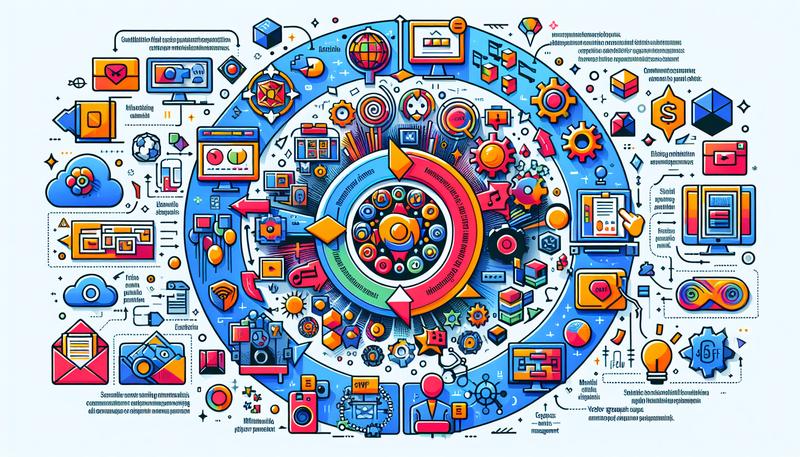本文將解釋什麼是 PDF、如何開啟 PDF、將 PDF 轉換為不同格式(如圖像或可在 Word 或 Excel 中使用的可編輯檔案)的所有不同方法,以及如何使用密碼保護 PDF 或移除密碼。
什麼是 PDF 檔案?
由 Adobe 開發,副檔名為 .PDF 的檔案是可攜式文件格式檔案。
PDF 檔案不僅可以包含影像和文字,還可以包含互動式按鈕、超連結、內嵌字型、視訊等。
您經常可以看到 PDF 格式的產品手冊、電子書、傳單、求職申請表、掃描文件、小冊子以及各種其他文件。網頁甚至可以完整格式儲存為 PDF,以供日後參考。
由於 PDF 不依賴製作它們的軟體,也不依賴任何特定的作業系統或硬體,因此不論在任何裝置上開啟,它們看起來都是一樣的。
如何開啟 PDF 檔案
當需要開啟 PDF 檔案時,大多數人都會直接使用Adobe Acrobat Reader。Adobe 創建了 PDF 標準,其程式當然也是最受歡迎的免費 PDF 閱讀器。使用它完全沒問題,但我們發現它是一個有點臃腫的程式,擁有許多您可能永遠不需要或不想使用的功能。
大多數的網頁瀏覽器,例如 Chrome 和 Firefox,都可以自行開啟 PDF。您可能需要,也可能不需要附加元件或擴充套件來打開 PDF,但當您在線上點擊 PDF 連結時,自動打開 PDF 是相當方便的。另一種讓 PDF 在瀏覽器中打開的方法是使用專用的網頁式開啟器,例如FreePDFOnline.com 上的這個開啟器。
我們強烈推薦SumatraPDF、Slim PDF Reader 或MuPDF,如果您需要的功能更多一些;這三種軟體都是免費的。如需更多選項,請參閱我們的最佳免費 PDF 閱讀器清單。
如何編輯 PDF 檔案
Adobe Acrobat是最流行的 PDF 編輯器,但Microsoft Word也可以編輯 PDF 檔案。其他 PDF 編輯器也存在,例如Foxit PDF Editor和Nitro PDF Pro 等等。
PDFescape、Canva、DocHub 和PDF Buddy是幾個免費使用的線上 PDF 編輯器,讓填寫表格變得非常簡單,就像您有時會在求職申請表或報稅表上看到的表格一樣。只要將您的 PDF 上傳到網站,就能完成插入圖片、文字、簽名、連結等動作,然後再以 PDF 格式下載回您的電腦。
如果您只需要在 PDF 中加入簽名,那麼一款類似的線上 PDF 編輯器Fill就非常棒。它也支援包含核取方塊、日期和一般文字,但您無法使用它編輯現有文字或輕鬆填寫表格。
請參閱我們的最佳免費 PDF 編輯器清單,定期更新 PDF 編輯器的集合,如果您追求的不只是填寫表格,例如從 PDF 中新增或移除文字或圖片。
如果你想提取PDF文件的一部分,作為它自己,或分割成幾個不同的個人文件的PDF,有幾種方法來拉,關閉。請參閱我們的最佳 PDF 分割器工具和方法,以獲得完成該工作所需的所有幫助。
如何轉換 PDF 檔案
大多數想要將 PDF 檔案轉換為其他格式的人都希望這樣做,以便他們可以編輯 PDF 的內容。轉換 PDF 表示它不再是 .PDF,而是在 PDF 閱讀器以外的程式中開啟。
例如,將 PDF 轉換為 Microsoft Word 檔案 (DOC 和DOCX),不僅可以在 Word 中開啟檔案,還可以在OpenOffice和LibreOffice 等其他文件編輯程式中開啟。與不熟悉的 PDF 編輯器相比,使用這些類型的程式編輯轉換後的 PDF 可能會更得心應手。
如果您反而希望非 PDF 檔案成為 .PDF 檔案,您可以使用 PDF創作工具。這些類型的工具可以將圖像、電子書和 Microsoft Word 文件等東西,匯出為 PDF,讓它們可以在 PDF 或電子書閱讀器中開啟。
使用免費的 PDF 創作工具可以將某些格式儲存或匯出為 PDF。有些甚至可用作 PDF 印表機,讓您幾乎可以將任何檔案「列印」成 PDF 檔案。實際上,這只是將幾乎任何東西轉換成 PDF 的簡單方法。請參閱「如何列印為 PDF」以全面瞭解這些選項。
在 Chrome 瀏覽器中將網頁列印為 PDF。
上述連結中的某些程式可以兩種方式使用,也就是說,您可以使用它們將 PDF 轉換為不同格式,也可以使用它們來建立 PDF。Calibre是另一個支援轉換為電子書格式和從電子書格式轉換的免費程式範例。
此外,許多提到的程式也可以將多個 PDF 合併為一個,抽出特定的 PDF 頁面,並只儲存 PDF 中的圖片。PDF Merge Free、TinyWow 和FreePDFOnline.com是快速將多個 PDF 合併為一個的線上方法;後兩者支援十多種其他 PDF 相關功能。
EasePDF是線上 PDF 至 Word 轉換器的一個範例,可將檔案儲存為 DOCX。
如果您想將PDF 檔案直接轉換成圖片,請參閱「如何將PDF 檔案轉換成 JPG」,如果您不確定要傳送 PDF 給的人是否有或想要安裝 PDF 閱讀器,這會很方便。
EasyPDF.com是另一款線上 PDF 轉換器,支援將 PDF 儲存為各種格式,以便與 Word、PowerPoint、Excel 或 AutoCAD 相容。您也可以將 PDF 頁面轉換為 GIF 或單一文字檔。PDF 可以從 Dropbox、Google Drive 或您的電腦載入。CleverPDF也是一個類似選擇。
您可以進行的另一種轉換是 PDF 至PPTX。如果您使用PDFConverter.com來轉換文件,PDF 的每一頁都會分割成獨立的幻燈片,您可以在 PowerPoint 或任何其他支援 PPTX 檔案的簡報軟體中使用。
請參閱這些免費檔案轉換程式和線上服務,瞭解將 PDF 檔案轉換為其他檔案格式的其他方法,包括影像格式、HTML、SWF、MOBI、PDB、EPUB、TXT 等。
如何保護 PDF
保護 PDF 可能包括需要密碼才能打開它,以及防止有人打印 PDF、複製其文字、添加注釋、插入頁面和其他事情。
上面鏈接的一些 PDF 創建和轉換器,和其他像PDFMate PDF Converter Free、PrimoPDF、FreePDF Creator、Soda PDF 和FoxyUtils,是一些免費的應用程序,可以改變這些類型的安全選項。
常見問題
如何使 PDF 檔案變小?
Adobe Acrobat 提供線上 PDF 壓縮器,可在您上傳檔案後自動縮小檔案大小。如果您是 Microsoft Word 使用者,將 Word 檔案轉換為PDF,請選擇「另存新檔 」>「PDF」>「最小化檔案大小」(線上發佈)。在 macOS 中,使用預覽應用程式使 PDF 檔案 變小;開啟 PDF > 選擇檔案>匯出> 在 Quartz Filter 下拉式功能表中,選擇Reduce file size(縮小檔案大小)。
如何從圖片製作 PDF 檔案?
您可以在大多數程式和作業系統中,透過匯出或列印檔案為 PDF,將圖片轉換為PDF 檔案。在 Windows 中,開啟圖片 > 按下Ctrl+P> 並選取Microsoft 列印為 PDF。在 Android 智慧型手機上使用「列印>另存為 PDF」選項,在 macOS 和 iOS 上則選擇「檔案>列印>另存為 PDF」。