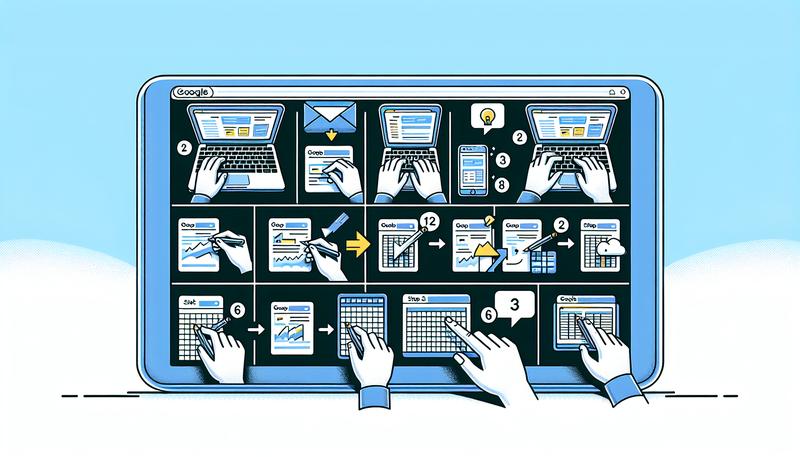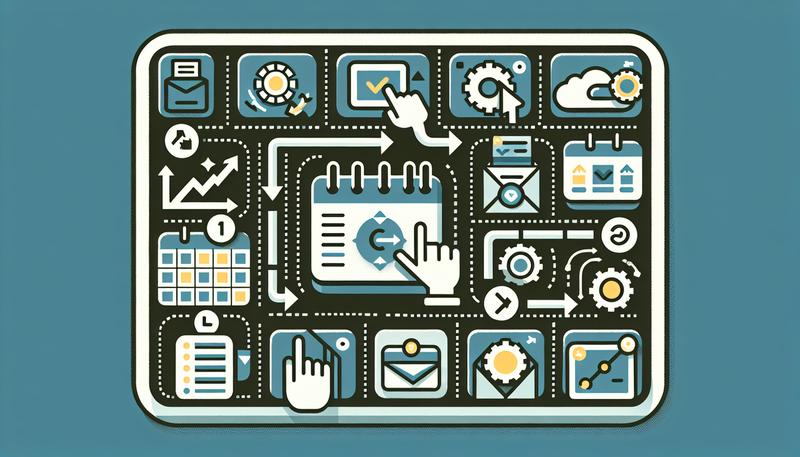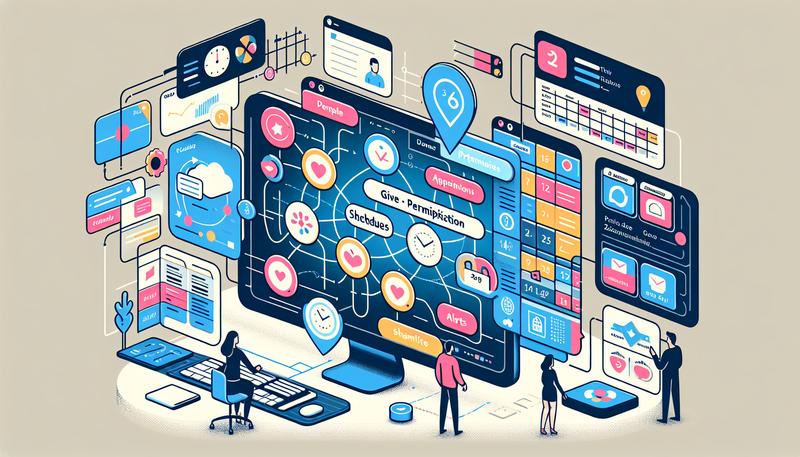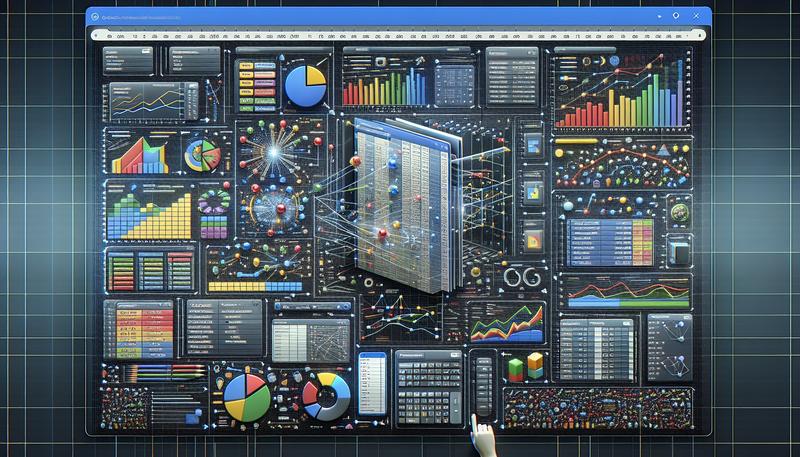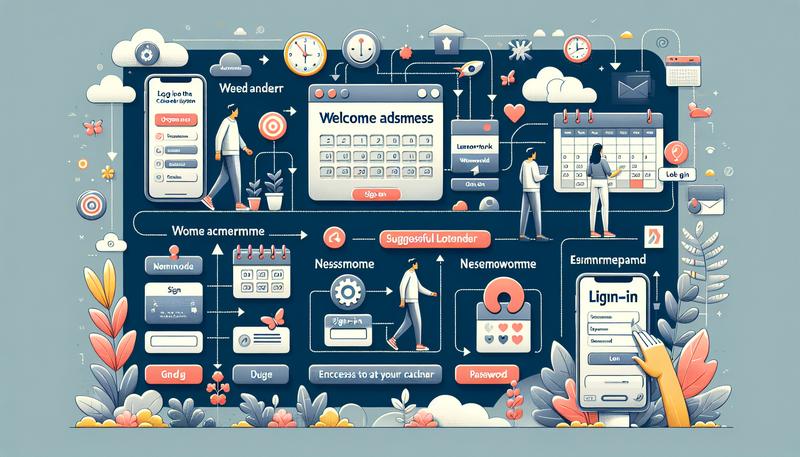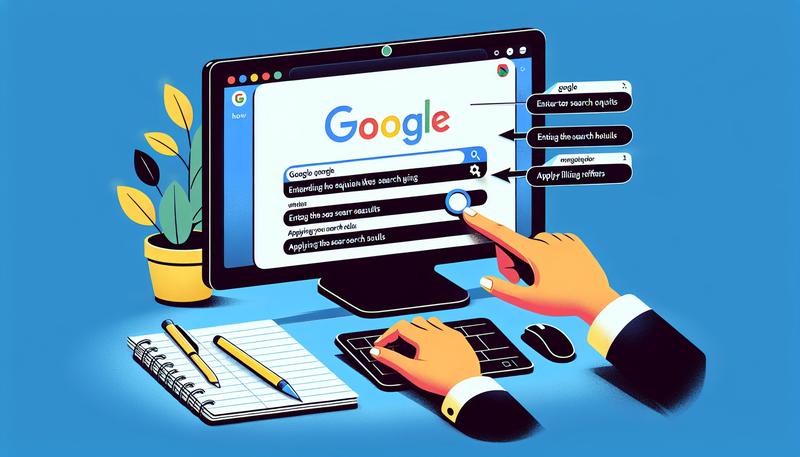在數據分析和報告中,圖表的可視化效果至關重要,而 Google 試算表以其簡潔易用的功能,為使用者提供了一個強大的圖表製作平台。無論是柱狀圖、圓餅圖還是長條圖,Google 試算表的內建圖表編輯器讓我們能夠快速創建並自訂符合需求的圖表。透過簡單的幾個步驟,用戶可以選擇數據範圍、插入圖表、進行個性化設定,進而完美展示數據。
Google 試算表能做圖表嗎?
是的,Google 試算表(Google Sheets)能夠製作各式各樣的圖表,類似於 Microsoft Excel 的功能。使用者可以利用內建的圖表編輯器輕鬆創建柱狀圖、圓餅圖、折線圖等多種圖表,並透過幾個簡單的步驟來視覺化數據。
在 Google 試算表中,製作圖表的基本流程如下:
- 選擇數據:首先,選取要用於圖表的數據範圍。
- 插入圖表:點擊工具列的「插入」選項,然後選擇「圖表」。系統會自動生成一個圖表。
- 自訂圖表:使用右側的圖表編輯器進行自訂,包括修改圖表類型、標題、顏色及圖例位置等。
此外,Google 試算表還提供多種自訂功能,例如調整圓餅圖的中空部分或是設定數據標籤的顯示方式,這些功能使得圖表的展示更加靈活和美觀。
Google 試算表如何作圖?
在 Google 試算表中製作圖表的過程相對簡單,只需幾個步驟即可完成。以下是詳細的步驟指導,幫助你輕鬆地在試算表中視覺化數據。
選擇數據範圍:首先,選取你希望用來創建圖表的數據範圍,這可以包括數字和相關的標籤(如標題或類別名稱)。
插入圖表:
點擊上方的「插入」選單,然後選擇「圖表」。系統會自動生成一個預設圖表。
若預設的圖表類型不符合你的需求,可以在右側的「圖表編輯器」中選擇不同的圖表類型,如柱狀圖、圓餅圖、折線圖等。
自訂圖表:
在圖表編輯器中,你可以進行多種自訂設定。點擊「自訂」選項,可以調整圖表的標題、軸標題、顏色、圖例位置等。
如果需要,還可以添加資料標籤或調整圖表的顯示格式,以便更好地展示數據。
完成與保存:當你滿意圖表的外觀後,點擊外部區域以保存你的變更,這樣你的圖表就會固定在試算表中。
圖表類型推薦
- 柱狀圖:適合比較不同類別的數據。
- 圓餅圖:適合顯示各部分相對於整體的比例。
- 折線圖:適合展示數據隨時間的變化趨勢。
這些步驟應該能幫助你在 Google 試算表中製作出專業的圖表,無論是用於報告還是數據分析。
Google 試算表如何製作長條圖?
在 Google 試算表中製作長條圖相對簡單,只需幾個步驟就能完成。以下是詳細的步驟指導,幫助你創建和自訂長條圖。
1. 準備數據
首先,確保你的數據格式正確。通常,數據應包括一個標籤列和一個或多個數值列。比如,你可以有一列表示學生姓名,另一列表示他們的分數。
2. 插入圖表
- 選取數據範圍:用滑鼠選取你想要製作長條圖的數據範圍。
- 插入圖表:點擊上方菜單中的「插入」,然後選擇「圖表」。系統會自動生成一個圖表,默認可能是柱狀圖或其他類型。
3. 設定圖表類型
- 在右側的「圖表編輯器」中,點選「設定」選項,然後從下拉選單中選擇「長條圖」。你可以根據需求選擇橫向或縱向的長條圖。
4. 自訂圖表
- 圖表標題和軸標題:在「自訂」選項中,為圖表添加標題和軸標題。這有助於觀眾理解圖表的內容。
- 顏色和樣式:在「系列」部分,可以調整每個長條的顏色,這樣可以使某些數據點更突出。
- 資料標籤:如果你希望在每個長條上顯示具體數值,可以啟用資料標籤,這樣觀眾能更直觀地理解數據。
5. 完成與調整位置
製作完成後,可以透過拖曳圖表來調整其在試算表中的位置。確保圖表大小合適且清晰易讀。
這些步驟應能幫助你在 Google 試算表中成功製作出長條圖,無論是用於學術報告還是數據分析。
Google 試算表如何製作圓餅圖?
在 Google 試算表中製作圓餅圖是一個簡單而直觀的過程。以下是詳細的步驟,幫助你快速創建圓餅圖:
1. 準備數據
首先,確保你的數據以清晰的格式排列,通常需要一列用於標籤(例如項目名稱),另一列用於相應的數值(例如每個項目的比例或數量)。
2. 插入圓餅圖
- 選取數據範圍:用滑鼠選取要用於圓餅圖的數據範圍。
- 插入圖表:點擊上方菜單中的「插入」,然後選擇「圖表」。這會自動生成一個圖表,默認可能為柱狀圖。
3. 設定圖表類型
- 在右側的「圖表編輯器」中,找到「設定」選項,然後從下拉選單中選擇「圓餅圖」。此處還有不同的圓餅圖樣式可供選擇,如3D圓餅圖或甜甜圈圖。
4. 自訂圓餅圖
- 標題與圖例:在編輯器中,可以為圖表添加標題和圖例,這有助於觀眾理解數據。
- 區塊顏色:你可以選擇不同的顏色來區分每個圓餅圖的區塊,這樣可以使圖表更加直觀。
- 區塊標籤:啟用區塊標籤,可以讓每個區塊上顯示數值或百分比,使得數據的解讀更加方便。
5. 完成與調整位置
完成設定後,可以拖曳圖表至工作表中的適當位置,確保它不會遮擋其他重要數據或信息。
這些步驟應能幫助你在 Google 試算表中成功製作出圓餅圖。若想進一步探索圖表的功能或樣式,可以參考 Google 的官方教學或相關的數位資源,以獲得更多靈感和技巧。
總結
Google 試算表具備強大的圖表製作功能,類似於 Microsoft Excel。使用者可以輕鬆創建柱狀圖、圓餅圖和長條圖等,並且過程相對簡單。首先,選擇數據範圍,然後透過“插入”選單生成圖表,接著使用圖表編輯器自訂圖表的類型、標題、顏色及資料標籤等。這些自訂功能讓圖表的展示更加靈活美觀,非常適合用於數據分析和報告。