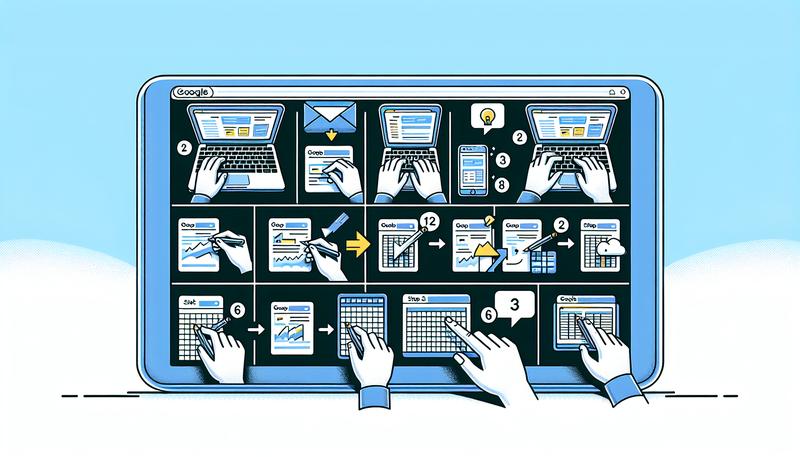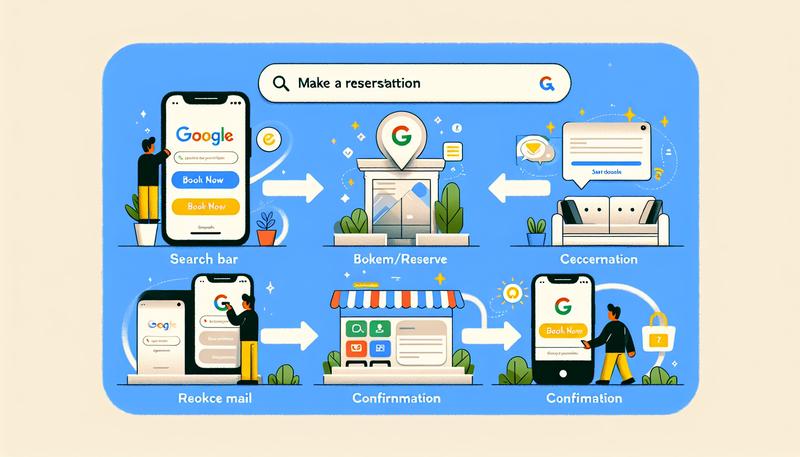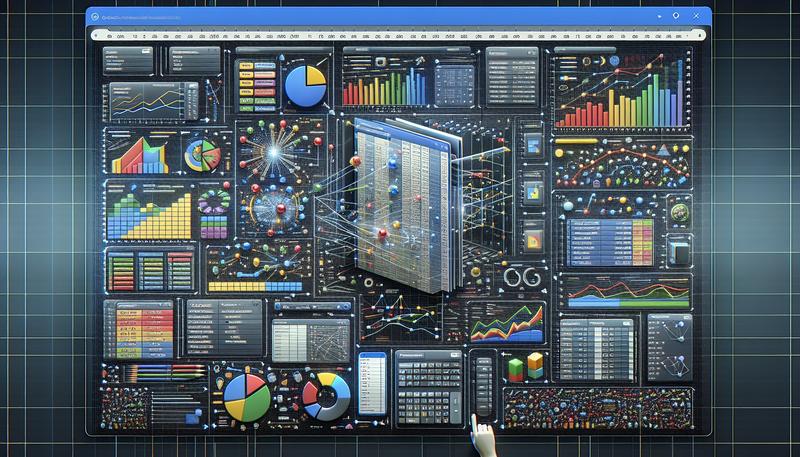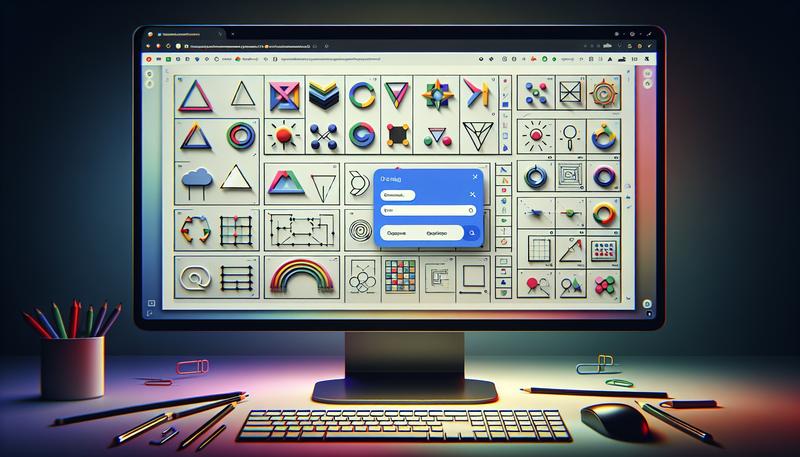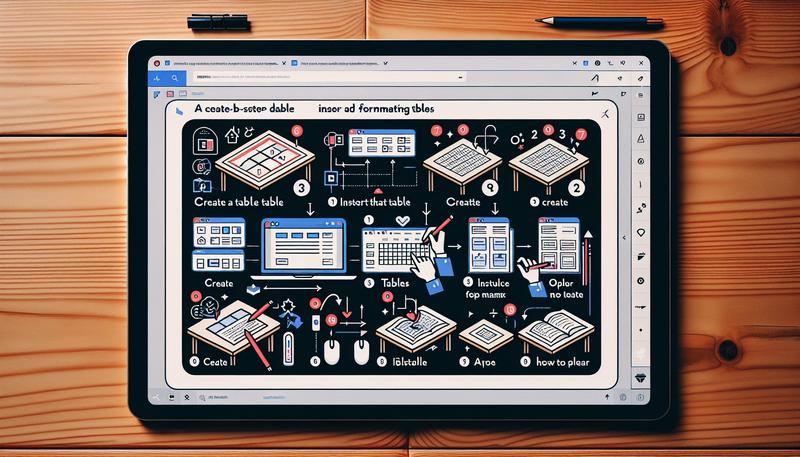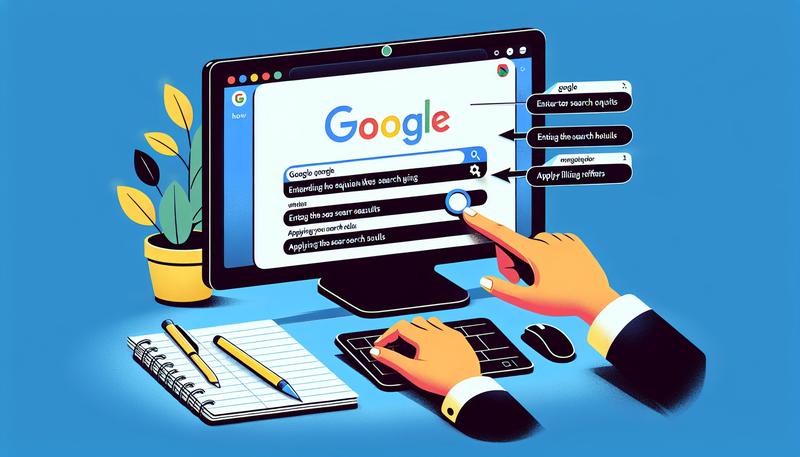在當今數位化的時代,Google 試算表憑藉其簡易的使用介面和強大的功能,成為了許多用戶進行數據管理的首選工具。無論是個人工作還是團隊合作,了解如何在 Google 試算表中建立表格、設定功能、排序資料及管理列印範圍,都是提升效率的關鍵。希望這些技巧能夠助您在使用過程中取得更佳的成果。
Google 試算表如何建立表格?
在 Google 試算表中建立表格的過程相當簡單。首先,前往 Google 試算表,然後點擊「新增」以創建新的試算表。接下來,您可以在儲存格中輸入數據,並使用上方的工具列進行格式設定,例如調整字型、顏色和邊框。
若要進一步管理資料,可以使用下拉選單、條件格式、篩選器等功能,這些都能提升數據的可讀性和操作性。例如,可以透過「資料」選單中的「驗證資料」功能來創建下拉選單,或使用篩選器來快速查找特定信息。
Google 試算表如何設定?
在 Google 試算表中設定各種功能相當直觀。首先,您可以調整試算表的基本設定,例如語言和時區,這會影響到顯示格式和計算方式。進入「檔案」選單,選擇「設定」,在那裡您可以修改語言和時區設置。
此外,透過「格式」選單,可以設定數字、日期和貨幣格式,以便更好地展示數據。若需進行條件格式設定,則可從「格式」選擇「條件式格式」,依據特定條件自動改變儲存格的外觀,提升數據的可讀性。
Google 試算表如何排序?
在 Google 試算表中排序資料是一個簡單而有效的操作,可以幫助您快速整理和分析數據。以下是幾種常見的排序方法:
使用內建排序功能:
首先,選擇您想要排序的資料範圍,這可以是整個欄位或特定的儲存格範圍。
接著,前往「資料」選單,然後選擇「排序範圍」或「排序工作表」,選擇您要的排序方式(例如:升冪A到Z或降冪Z到A)。
使用篩選器進行排序:
可以先建立篩選器,這樣可以更靈活地進行排序。選擇資料範圍,然後點擊「資料」選單中的「建立篩選器」。
在每一列的標題旁邊會出現篩選器圖標,點擊這個圖標後,可以選擇排序功能來排序該列的資料。這種方法的好處是其他欄位的資料會隨著一起排序,避免出現資料錯亂的情況。
使用 SORT 函數:
如果您希望以更自動化的方式進行排序,可以使用 SORT 函數。這個函數可以在公式中設定要排序的範圍和順序。
使用格式 =SORT(range, sort_index, is_ascending) 來指定範圍、要排序的列和排序方式(升冪或降冪)。這樣即使原始資料改變,排序的結果也會自動更新。
這些方法可以根據您的需求選擇使用,無論是臨時排序還是長期數據管理,都能提升工作效率。
Google 試算表如何設定列印範圍?
在 Google 試算表中設定列印範圍可以讓您有效地控制列印內容。首先,選擇您希望列印的儲存格範圍。然後,點擊「檔案」選單,選擇「列印」。在列印設置的畫面中,您可以選擇「選定的儲存格」來只列印所選範圍的內容。為了避免不必要的空白頁面,記得調整邊距和分頁符號以確保列印效果良好。
總結
在 Google 試算表中建立和管理表格十分簡單。首先,透過 Google 試算表創建新的試算表,並在儲存格中輸入數據,可使用工具列進行字型和顏色等格式設定。進一步管理資料的方法包括使用下拉選單、條件格式和篩選器,以提升數據的可讀性。設定方面,可調整語言和時區,並利用格式選單來設置數字及日期格式,或通過條件格式化增強數據顯示。此外,資料排序可透過內建排序功能、篩選器或 SORT 函數進行,從而輕鬆整理和分析數據。最後,若需列印內容,可以選擇特定儲存格範圍並調整列印設置,確保列印效果最佳。