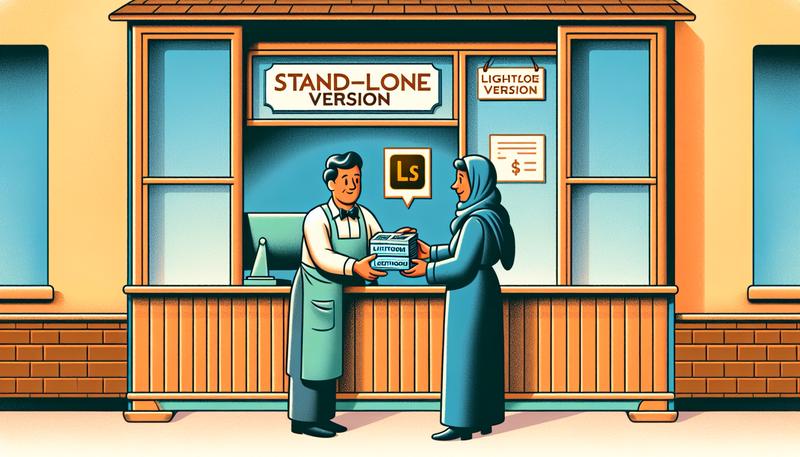在當今數位時代,影片編輯技術已成為創作的重要工具。無論你是專業編輯師還是業餘愛好者,掌握 Adobe Premiere Pro (PR) 的各種功能,可以更有效地實現你的視覺構思。本書將介紹如何在 PR 中進行畫面裁切、鏡像、旋轉、置中以及音訊降噪等操作,這些基本技巧不僅能提升影片質感,還能讓你的作品更具創意與專業性。透過簡單易懂的步驟,即便是新手也能輕鬆上手,讓我們一起探索這些實用的編輯技巧,開啟你的編輯之旅吧!
pr 如何裁切畫面?
在 Adobe Premiere Pro (PR) 中裁切畫面是進行影片編輯中常用的技巧。以下是具體步驟來快速實現畫面裁切:
- 添加裁切效果:首先,打開 PR,將影片拖入時間軸。在左側的「效果」面板中,搜索 “Crop”(裁切)效果,然後將這個效果拖到想要裁切的影片剪輯上。
- 調整裁切參數:接下來,在右側的「效果控制」(Effect Controls)面板中,你可以看到 “Crop” 效果的控制項目。這裡有四個主要參數,分別是「左」、「右」、「上」、「下」。透過調整這些百分比數值,你可以裁切畫面的不同邊緣,裁切的部分將顯示黑色邊框。
- 進一步調整與動畫:你還可以利用這個裁切工具來實現一些動態效果,比如讓畫面從一側漸漸消失或出現,透過加入關鍵幀(keyframe)來控制裁切過程中的變化。這可以製造出一種平滑過渡或轉場效果。
- 縮放和位置調整:如果裁切後畫面不對稱,可能需要進一步調整影片的縮放比例和位置,以避免影片邊緣出現黑邊或比例不一致的問題。
這些功能能夠幫助你精確地裁切影片的任意部分,適用於各種剪輯需求,例如製作多畫面合成或刪除影片不必要的區域。
pr 怎麼鏡像?
在 Adobe Premiere Pro 中,要進行影片鏡像處理,通常有幾個簡單的步驟。以下是操作方法:
- 打開效果面板:首先,選擇你的影片片段,然後在「效果」面板中搜尋「鏡像」。
- 應用鏡像效果:找到「鏡像」效果後,將其拖動到你想要鏡像的影片片段上。
- 調整反射中心:應用效果後,你可以在「效果控制」面板中調整「反射中心」,以達到理想的鏡像效果。通常可進行水平或垂直的翻轉。
- 水平翻轉:如果你的需求僅是水平翻轉,可以直接在「效果」面板中搜索「水平翻轉」,並將其應用到影片上。
這樣,你就能輕鬆實現影片的左右或上下鏡像效果。如果你只想翻轉部分片段,可以使用「剃刀工具」切割出特定片段,再套用鏡像效果。
pr 如何旋轉影片?
在 Adobe Premiere Pro (PR) 中旋轉影片是一個常見的操作,適合糾正拍攝時的角度問題或創造特效。以下是詳細的步驟來旋轉影片:
- 匯入影片到時間軸首先,打開 Premiere Pro,將需要旋轉的影片匯入到時間軸中。你可以直接將影片檔拖曳到時間軸中,也可以透過「檔案」>「匯入」來選擇影片檔案。
- 進入「效果控制」面板在時間軸中選中要旋轉的影片,然後到「效果控制」面板。這個面板會列出可以應用到影片的效果。
- 調整旋轉角度在「效果控制」面板下找到「Motion」(動作)區塊,裡面有一個「Rotation」(旋轉)選項。點擊旁邊的數字欄位,輸入你想要的旋轉角度。例如,90 度會將影片旋轉到側面,180 度會將影片上下顛倒,270 度則是逆時針旋轉。
- 處理旋轉後的黑邊問題旋轉影片後,畫面可能會出現黑邊,這是因為旋轉後畫面與螢幕不匹配。你可以在「效果控制」面板中調整「Scale」(縮放),放大影片以填滿整個畫面。
- 進階旋轉效果如果你想要更多自定義的旋轉效果,也可以使用「變形」工具,這樣可以同時調整影片的透視和旋轉,讓影片的視覺效果更加豐富。
完成旋轉後,預覽影片並進行其他調整,最後匯出影片即可。
這些步驟適用於最新版本的 Premiere Pro。如果你需要更進階的功能,像是自動鏡像翻轉或其他旋轉效果,也可以探索 Premiere Pro 的插件或模板來增強影片效果。
pr 如何置中?
在 Adobe Premiere Pro 中,將元素置中可以透過「基本圖形」工具來完成。以下是步驟:
- 使用工具欄中的文字工具或其他圖像工具添加文本或圖像。
- 開啟「基本圖形」面板(Window > Essential Graphics),並選取「編輯」選項。
- 在此面板中,你會看到水平與垂直置中的按鈕,點擊這些按鈕即可讓文字或圖像在畫面中置中。
這個方法適用於大多數需要置中對齊的情境。
pr 如何降噪?
在 Premiere Pro(PR)中進行音訊降噪有幾種方法,最常見的是使用內建的 DeNoise 效果 和 基本聲音面板。
- DeNoise 效果:將此效果添加至音軌後,可以透過效果控制項調整降噪強度。根據需要選擇輕度或重度降噪,並實時播放音頻以檢視效果。
- 基本聲音面板:這個面板提供降噪和減少背景隆隆聲的選項。通過調整滑塊來控制降噪強度,使音訊更清晰。
根據不同情況,你可以選擇最適合的工具來消除雜音。
總結
在 Adobe Premiere Pro 中,裁切畫面、鏡像處理、旋轉影片、置中對齊及音訊降噪是常見的編輯技巧。裁切畫面首先需將裁切效果拖至影片剪輯,然後調整四個邊的參數;鏡像處理則需應用鏡像效果並調整反射中心;旋轉影片可在效果控制面板中設置旋轉角度並處理黑邊;置中對齊則利用基本圖形工具中的置中按鈕;音訊降噪可透過 DeNoise 效果或基本聲音面板進行調整,幫助清晰化音訊。這些方法皆可滿足不同剪輯需求。