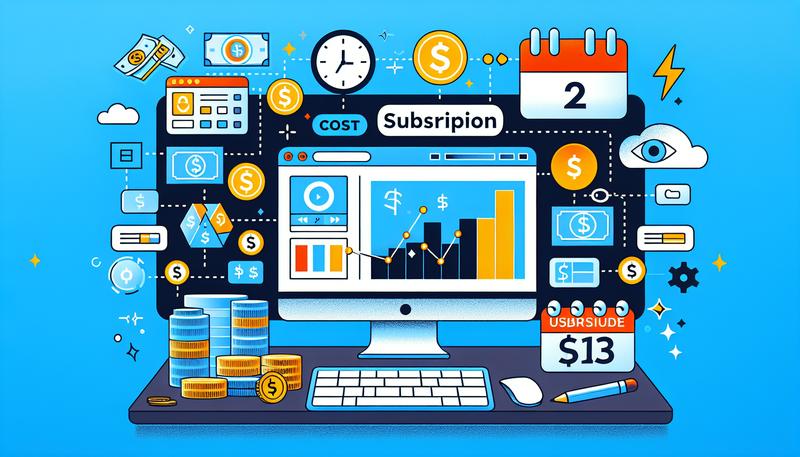在當今數位攝影的領域中,Adobe Lightroom 無疑是一個不可或缺的編輯工具。無論是專業攝影師還是業餘愛好者,透過 Lightroom 提供的強大功能,您都能輕鬆實現照片的精細調整與優化。本文將深入探討 Lightroom 中的遮色片、浮水印添加及存檔方式,教您如何利用這些功能提升編輯效率,讓您的作品更加出色。透過簡單易行的步驟,您將能夠快速掌握並運用這些技巧,無論是創作還是保護您的攝影作品,都是您不可或缺的利器。希望這些內容能幫助您在數位影像編輯的世界裡穩步前行。
Lightroom遮色片在哪裡?
在 Adobe Lightroom 中,遮色片功能是一個強大的工具,幫助用戶進行細緻的局部調整。要找到這個功能,您可以按照以下步驟操作:
- 開啟照片:首先,您需要在 Lightroom 中選擇並開啟要編輯的照片。
- 進入編輯模式:在右側面板中,切換到「編輯相片」模式。
- 選取遮色片面板:在右側面板中,您會看到一個帶有虛線外框的藍色圓圈圖標,這就是「遮色片」的入口。點擊這個圖標進入遮色片工具。
- 使用不同的遮色片工具:在遮色片面板中,您可以選擇多種工具,例如「筆刷」、「線性漸層」、「放射狀漸層」,以及最新的「選取主體」和「選取天空」等功能。這些功能使您能夠針對特定區域進行精細調整。
- 調整遮色片:使用工具後,您可以進行調整,如改變曝光、對比、清晰度等,並能隨時添加或刪除遮色片的影響範圍。
這些新功能自 Lightroom Classic 11.0 版更新以來,讓使用者可以更輕鬆地進行影像編輯,大幅提升了編輯的效率和便利性。
Lightroom遮色片怎麼用?
在 Adobe Lightroom 中,遮色片是一個非常實用的工具,能幫助用戶對照片進行精細的局部調整。以下是使用遮色片的步驟:
- 開啟照片:首先,您需要在 Lightroom 中選擇並打開您想編輯的照片。
- 訪問遮色片面板:在右側的編輯面板中,尋找一個帶有虛線外框的藍色圓圈圖標,這是「遮色片」的入口。點擊這個圖標可以進入遮色片工具。
- 選擇遮色片工具:在遮色片面板中,您可以選擇多種工具,如「筆刷」、「線性漸層」、「放射狀漸層」,以及新的「選取主體」和「選取天空」功能。這些工具可以幫助您快速選取特定區域進行編輯。
- 繪製和調整遮色片:選擇一個工具後,您可以通過點擊或拖動來選取想要編輯的區域。新增遮色片後,選定區域會以紅色顯示,您可以通過調整遮色片的形狀來精確選取範圍。
- 進行編輯:完成選取後,可以使用右側面板的各種調整工具來編輯遮色片區域,包括曝光、對比度、清晰度等。如果需要對遮色片的範圍進行微調,可以使用畫筆工具進行添加或刪除。
- 應用和反轉:您還可以選擇反轉遮色片的效果,這樣就可以編輯非選定區域。這對於需要強調背景或其他元素的情況特別有用。
透過這些功能,您可以在編輯過程中達到更高的效率和靈活性,讓您的照片編輯變得更加精緻。
Lightroom怎麼上浮水印?
在 Adobe Lightroom 中,添加浮水印的過程非常簡單,適合批次處理多張照片。以下是詳細步驟:
- 打開照片:首先,啟動 Lightroom 並選擇要添加浮水印的照片。
- 選擇導出:在左側面板中,點擊「檔案」然後選擇「導出」,這將打開導出設定窗口。
- 啟用浮水印選項:在導出窗口中,找到「添加水印」的選項,勾選這個選項以啟用浮水印功能。
- 編輯浮水印:
- 點擊「編輯水印」,這將打開水印編輯器。在這裡,您可以選擇浮水印的類型,包括文字或圖形。
- 如果選擇文字,您可以自訂字體、顏色、不透明度和位置等參數。
- 如果使用圖形,則可以上傳自定義的浮水印圖像。
- 設置水印位置:在編輯器中,可以直接拖動水印來調整其在圖片上的位置,並且還能設定陰影效果,以增加可見性。
- 儲存設置:編輯完畢後,您可以選擇將此水印設置儲存為預設,以便未來快速使用。點擊「儲存」,然後返回導出窗口。
- 導出圖片:設置完成後,點擊「導出」,Lightroom 將會將浮水印應用到所有選中的圖片上,並儲存到指定的文件夾中。
透過以上步驟,您可以輕鬆地為多張照片批次添加浮水印,保護您的作品不被未經授權的使用。
Lightroom怎麼存檔?
在 Adobe Lightroom 中,存檔的方式主要是透過「匯出」功能,而非傳統的「存檔」選項。要將編輯過的照片存檔,您可以遵循以下步驟:
- 選擇照片:在「格點」檢視中選取您想要匯出的照片。
- 匯出照片:點擊「檔案」菜單,選擇「匯出」,或直接按「匯出」按鈕,開啟匯出對話框。
- 設定匯出選項:您可以選擇檔案格式(如 JPEG、TIFF 等)、調整影像大小、命名規範等設定。
- 選擇儲存位置:在「匯出位置」中選擇您希望將檔案儲存到的資料夾。
- 按下匯出:確認所有設定無誤後,點擊「匯出」按鈕,即可完成存檔。
這樣,您編輯的照片就會按照設定儲存到指定的位置。
總結
在 Adobe Lightroom 中,「遮色片」功能是一個強大的工具,方便用戶進行細緻的局部調整。使用此功能時,首先需開啟照片並進入編輯模式,然後找到右側面板的藍色圓圈圖標進入遮色片面板。在這裡可以選擇各種工具以針對特定區域進行編輯,如「筆刷」和「選取主體」。此外,若需批量添加浮水印,則可在導出設定中啟用相關選項,自訂文字或圖形水印,再選擇儲存位置進行匯出。這些功能提升了圖片編輯的靈活性和效率,更能滿足專業用戶的需求。