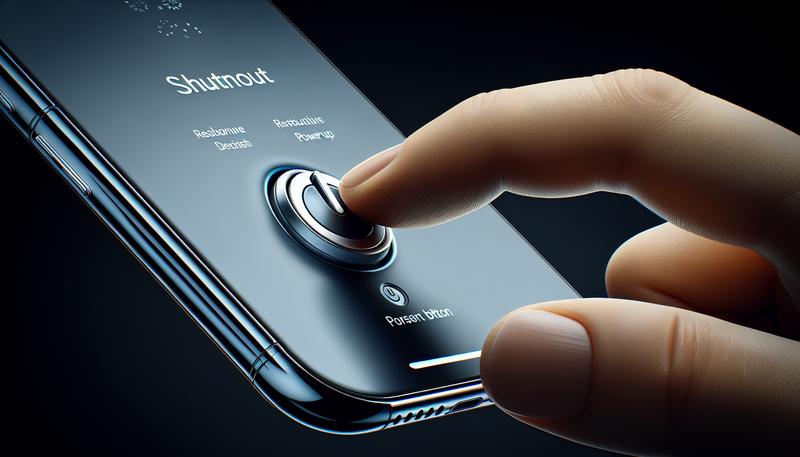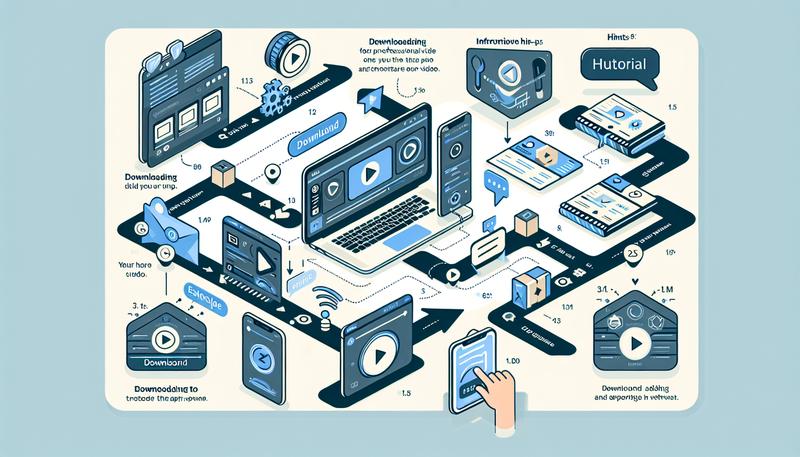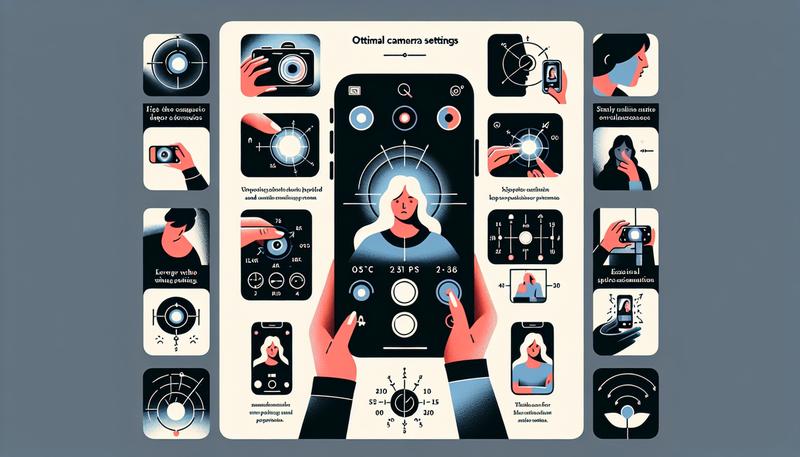在這個數字化快速發展的時代,將舊iPhone的資料轉移到新的iPhone已變得更加簡便。無論是利用Apple提供的「快速開始」功能,還是透過iCloud、iTunes等傳統方法,使用者總能找到最適合自己的資料轉移方式。本文將詳細介紹各種資料轉移方法的步驟與注意事項,幫助您順利完成資料遷移,確保不遺漏任何珍貴的聯絡人、照片或應用資料。希望透過這些指導,讓您的新iPhone使用體驗更加順暢無礙,並隨時保有重要資訊的安全與完整。
iPhone轉移資料要連WiFi嗎?
在轉移iPhone資料時,是否需要連接WiFi取決於你選擇的轉移方式。如果你選擇透過「快速開始」功能進行無線轉移,那麼兩臺iPhone都必須連接到同一WiFi網路。這種方式允許你快速地將資料從舊iPhone傳輸到新iPhone,並且不需要通過iCloud或iTunes進行備份。
如果沒有WiFi連接,你仍然可以使用有線的方式進行資料轉移。這需要使用特定的Lightning轉接器和USB線來直接連接兩部iPhone。這樣的有線轉移方式在資料傳輸速度上可能更快且更穩定。
總結來說,若選擇無線轉移,則需要WiFi;若使用有線方式,則不需要WiFi。根據你的設備條件和個人偏好,可以選擇最合適的資料轉移方式。欲了解更多詳情,建議查看完整的轉移教學。
iPhone怎麼轉移到新iPhone?
轉移到新 iPhone 的過程可以簡單快捷地完成,以下是幾種主要方法,您可以根據自己的需求選擇適合的方式:
- 快速開始:這是最簡單和快速的方法。只需將新 iPhone 靠近舊 iPhone,並按照螢幕上的指示進行操作。確保兩部手機都連接到 Wi-Fi 並開啟藍牙。當新 iPhone 顯示「快速開始」的畫面時,使用舊 iPhone 的相機掃描新 iPhone 上的動畫圖案,然後按照提示輸入舊手機的密碼,選擇要轉移的資料,最後等待資料轉移完成。
- 使用 iCloud:如果您已經在舊 iPhone 上開啟了 iCloud 備份,可以透過 iCloud 將資料轉移到新 iPhone。首先在舊 iPhone 上進行備份,然後在新 iPhone 上選擇「從 iCloud 備份恢復」,登錄 Apple ID 並選擇最近的備份進行還原。
- 使用 iTunes:若您有電腦,可以透過 iTunes 進行資料轉移。將舊 iPhone 連接到電腦,並在 iTunes 中進行備份,然後將新 iPhone 連接,選擇「從備份還原」以完成資料轉移。
- 有線傳輸:如果您有適合的 Lightning 傳輸線,還可以直接將兩部 iPhone 用有線方式連接,然後按上述的快速開始流程進行資料轉移。
iPhone資料移轉要多久?
iPhone資料移轉所需的時間取決於多個因素,包括資料的大小、使用的轉移方法以及網絡狀況等。通常,如果使用最新的「快速開始」功能,且轉移的資料量不大,資料移轉可以在幾分鐘內完成。例如,轉移少量資料(如聯絡人和設定)可能只需大約5到15分鐘。
然而,當資料量龐大(如視頻、照片或應用程式數據)時,轉移過程可能需要數小時。特別是如果選擇透過iCloud備份或手動轉移的方式,這個過程可能會更長,尤其是當舊iPhone的資料多達256GB以上時,可能需要一小時或更久才能完成。
此外,轉移速度也會受到其他因素影響,例如Wi-Fi信號強度和兩部手機的充電狀態。如果其中一部手機電量不足,或Wi-Fi連線不穩定,都可能導致資料轉移過程中斷或延遲。
iPhone轉移要注意什麼?
在進行iPhone資料轉移時,有幾個重要的注意事項,能幫助確保過程順利且安全。以下是一些關鍵要點:
- 系統版本:確保舊iPhone和新iPhone的iOS版本相同或相近,至少需為iOS 12.4以上。若版本不相符,可能會影響轉移過程。
- 資料備份:無論選擇哪種轉移方式(iCloud、iTunes或直接傳輸),在開始轉移之前,務必先備份舊iPhone的資料。這樣可以防止在轉移過程中意外遺失任何重要資料。
- 電量與網路:兩部iPhone在轉移時應保持充電狀態,且必須連接至穩定的Wi-Fi網路。避免使用手機熱點,因為這可能導致不穩定的連接。
- 應用程式的轉移:有些應用程式,如銀行和身份驗證應用,可能需要重新登錄或進行額外的安全驗證。特別是與安全性相關的應用,轉移後需要確認能夠正常使用。
- 空間容量:確認新iPhone的儲存空間足夠以容納舊iPhone的資料。如果空間不足,則需清理一些不必要的檔案。
- 使用「快速開始」:如果你是從舊iPhone轉移到新iPhone,使用蘋果提供的「快速開始」功能可以大大簡化流程。只需將兩部手機靠近,並按照螢幕上的指示操作即可。
在進行轉移時,注意以上要點可以讓過程更為順利,避免不必要的麻煩。若想了解更詳細的轉移步驟或技巧,可以參考相關的技術文章或蘋果的官方支援頁面。
二手iPhone如何轉移資料?
轉移二手iPhone資料至新iPhone,其實有幾種簡單的方法可以實現,以下是幾種常用的方法:
- 使用「快速開始」功能:這是最便捷的方式,只需將舊iPhone和新iPhone靠近,然後按照屏幕上的指示操作即可。首先,確保兩部iPhone都連接到穩定的Wi-Fi網路,並且藍牙功能開啟。新iPhone啟動後,會顯示「快速開始」的提示,您只需點擊「繼續」,然後用舊iPhone掃描顯示的圖案即可開始資料轉移。
- 使用iCloud備份:如果您希望從iCloud恢復資料,首先在舊iPhone上啟用iCloud備份。在「設定」中,點擊您的Apple ID,選擇iCloud,然後點擊「立即備份」。完成後,在新iPhone的設定過程中,選擇「從iCloud備份恢復」,這樣資料將自動下載到新手機上。
- 透過iTunes或Finder:若您習慣使用電腦,也可以使用iTunes或Finder(在macOS Catalina及以後的版本)來備份舊iPhone。將舊iPhone連接到電腦,選擇「備份」,然後在新iPhone上選擇「從電腦恢復」來傳輸資料。這種方法的好處是您可以在沒有網路的情況下進行資料轉移。
- AirDrop:如果要轉移的資料量不大,例如少量的照片或聯絡人,可以使用AirDrop功能。只需在兩部iPhone的控制中心開啟AirDrop,然後選擇想分享的資料,選擇新iPhone進行傳輸。
注意事項
在進行資料轉移之前,建議先備份舊iPhone的資料,以防意外丟失。此外,確保兩部手機都充滿電,並在操作過程中保持穩定的網路連接,以確保資料能順利傳輸。
這些方法都非常直觀且方便,希望能幫助您輕鬆完成資料轉移!如需更詳細的指導,可以參考Apple的官方支援頁面。
iPhone移轉 LINE要備份嗎?
在移轉 LINE 至新 iPhone 時,是否需要備份取決於您使用的轉移方法。LINE 提供幾種方式來搬移資料,以下是幾種情況的說明:
- 使用行動條碼轉移:這是一個簡單的方法,只需在舊手機和新手機上完成一些設定。若您在舊手機上已經備份了聊天紀錄,可以選擇在新手機上恢復這些紀錄。如果選擇不恢復,系統會自動保留大約 14 天內的聊天記錄。
- 雲端備份(iCloud):若您希望手動備份聊天紀錄,則需要在舊 iPhone 上進入 LINE 設定,選擇「聊天」>「備份聊天紀錄」,將資料存至 iCloud。然後在新 iPhone 上登錄相同的 LINE 帳號,從雲端還原聊天紀錄。
- 使用 iTunes 備份:如果您選擇使用 iTunes 進行整機備份,請注意這會還原整個設備的資料,包括其他應用程式和照片。這個方法同樣適用於移轉 LINE 資料。
iPhone回復備份一定要Wi-Fi嗎?
在使用 iPhone 回復備份時,通常需要連接 Wi-Fi。這是因為 Apple 的 iCloud 備份系統要求在恢復過程中使用穩定的無線網路,尤其是當備份資料較大時,無法保證使用行動數據的穩定性和速度。
然而,隨著 iOS 16 的更新,使用者現在可以選擇透過行動數據進行備份,這意味著在某些情況下不再完全依賴 Wi-Fi。使用者只需在「設定」中啟用「透過行動網路備份」選項,就能夠利用 4G 或 5G 網路來完成備份。但需要注意的是,透過行動數據進行備份可能會消耗大量流量,這可能會超出您的數據計劃限制。
如果您在進行備份或恢復時沒有 Wi-Fi,但希望使用行動數據,請務必確認您有足夠的數據流量可供使用。此外,許多專業建議在有 Wi-Fi 的環境下進行初次備份,以確保過程的順利和穩定。
iPhone怎麼轉移照片?
轉移照片到新的 iPhone 有幾種簡單的方法,您可以根據自己的需要選擇適合的方式。以下是幾個主要的方法:
AirDrop:
- 確保兩部 iPhone 都已開啟 AirDrop(設定 > 一般 > AirDrop),並且在同一個 Wi-Fi 網絡下。
- 在舊 iPhone 的「照片」應用中選取要傳送的照片,然後點擊分享按鈕,選擇 AirDrop,選取新 iPhone 的名稱。
- 新 iPhone 會彈出接收提示,點選接受即可。此方法適合少量照片的快速傳輸,但傳送大量照片可能會造成失敗。
iCloud:
- 在舊 iPhone 上前往設定 > [您的名稱] > iCloud > 照片,開啟 iCloud 照片。
- 確保新 iPhone 同樣啟用 iCloud 照片,照片會自動同步。請注意,iCloud 提供的免費儲存空間僅有 5GB,若照片量過多,可能需要升級空間。
- 透過電腦:
使用 iTunes:
- 將舊 iPhone 連接到電腦,打開 iTunes。
- 選擇舊 iPhone,然後點擊「備份」。
- 備份完成後,斷開舊 iPhone,連接新 iPhone,然後在 iTunes 中選擇「恢復備份」。
- 使用 Finder(適用於 macOS Catalina 及以上):
- 將舊 iPhone 連接至 Mac,打開 Finder。
- 選擇舊 iPhone,並選擇「同步」以轉移照片。
- 將新 iPhone 連接到 Mac,照片將自動同步。
第三方應用:
使用如 AnyTrans、FonePaw 等應用程式,這些工具可以在不需要重置手機的情況下,選擇性地轉移照片,操作簡單,傳輸速度快。
這些方法都可以有效地將照片從舊 iPhone 轉移到新 iPhone。您可以根據自己的設備和需求選擇最方便的方法。若需更詳細的步驟,可以參考相關的指南或官方說明。
如何將iPhone轉到新iPhone?
將舊的iPhone資料轉移到新的iPhone上,其實是一個非常簡單的過程。Apple提供了幾種不同的方式來協助用戶無縫地完成這項任務,特別是透過「快速開始」功能。以下是具體步驟:
準備工作:
確保舊iPhone和新iPhone都已更新到最新的iOS版本,並且兩部設備的藍牙和Wi-Fi都已開啟。
開啟新iPhone:
當你開啟新iPhone時,屏幕上會顯示「你好」的歡迎畫面。將舊iPhone放在新iPhone附近,系統會自動提示進行「快速開始」設置。
配對設備:
在舊iPhone上,會顯示一個動畫球體,使用舊iPhone的相機掃描新iPhone上的這個動畫。掃描完成後,兩部設備會配對成功。
選擇資料轉移方式:
系統會要求選擇資料傳輸的方式,你可以選擇直接從舊iPhone傳送資料,這樣可以節省時間而不需使用iCloud或iTunes備份。
輸入密碼和設定:
在新iPhone上輸入舊iPhone的解鎖密碼,並根據指示完成Face ID或Touch ID的設定。接下來確認需要移轉的資料,包括應用程式、帳號設定等。
開始轉移:
一旦所有設定完成,資料傳輸過程會自動開始。這個過程可能會根據資料量和網路速度而有所不同。
完成轉移:
當資料傳輸完成後,新iPhone會自動重啟,然後你就可以看到所有舊iPhone的資料已經成功轉移過來了。
這個過程非常方便,幾乎不需要任何技術知識。若你需要更多的詳細步驟或遇到問題,可以參考Apple的官方支援網站,獲得更進一步的指導。
iPhone轉移前要備份嗎?
在轉移舊iPhone到新iPhone之前,備份資料是非常重要的步驟。即使現在的資料轉移方式(如「快速開始」功能)相對簡單且高效,仍然建議在進行任何轉移之前進行備份,以防止在過程中出現意外的資料遺失。
有幾個理由支持在轉移前備份:
- 避免資料丟失:資料轉移的過程中可能會因為連接問題、系統錯誤或其他意外情況導致資料損壞或丟失,因此事先備份可以保護您的資料。
- 確保資料完整性:進行備份後,您可以確保所有重要的聯絡人、照片、應用程式及設定都被安全存儲,無論是通過iCloud還是iTunes備份,都能確保一切都能順利恢復。
- 簡化轉移過程:在資料轉移之前清理舊手機的資料(如刪除不必要的檔案)不僅可以提高傳輸速度,還能讓新手機的設定更加簡潔。
iphone15如何轉移?
轉移資料到 iPhone 15 有幾種簡單的方法,根據您的需求和設備狀況,可以選擇最合適的方式。以下是幾種常見的轉移方法:
使用「快速開始」功能:
- 開啟新 iPhone 15,將舊 iPhone 放在附近,確保兩部裝置的藍牙和 Wi-Fi 開啟。
- 在舊 iPhone 上會出現提示,詢問是否要設定新的 iPhone,選擇「繼續」。
- 然後根據提示完成資料轉移,這個過程會根據資料的大小和網路速度有所不同。
透過 iCloud 備份:
- 在舊 iPhone 上前往「設定」>「你的名字」>「iCloud」>「iCloud 備份」,開啟備份功能並選擇「立即備份」。
- 開啟新 iPhone,當出現「App 與資料」畫面時,選擇「從 iCloud 備份還原」,登入 Apple ID,選擇最新的備份進行還原。
使用 iTunes 或 Finder 備份:
- 將舊 iPhone 連接到電腦,使用 iTunes(Windows 或 macOS 10.14 以下)或 Finder(macOS 10.15 以上)來備份資料。
- 之後,將新 iPhone 連接到同一電腦,選擇「還原備份」,並選擇剛剛的備份進行資料轉移。
這些方法各有優缺點,選擇適合您的方式進行轉移即可。對於大部分用戶來說,「快速開始」是最方便的選擇,因為它不需要電腦或數據線,操作也相對簡單。您可以根據自己的需求和可用設備選擇最合適的方案。如果需要更詳細的步驟說明,可以參考Apple的官方支援頁面。
總結
在轉移iPhone資料時,是否需要WiFi取決於選擇的轉移方式。若選擇「快速開始」功能進行無線轉移,則需連接同一WiFi網路;若使用有線方式則不需要WiFi。轉移可通過四種主要方式進行:快速開始、iCloud、iTunes及有線傳輸。資料移轉時間取決於資料大小和轉移方式,簡單轉移幾分鐘內即可完成,而大量資料可能需數小時。此外,在進行轉移前應備份資料、充電充足並檢查網絡連接,確保轉移過程順利。