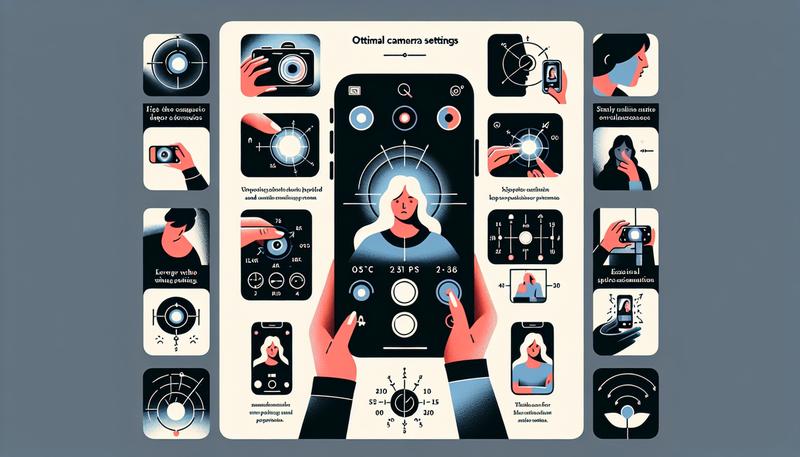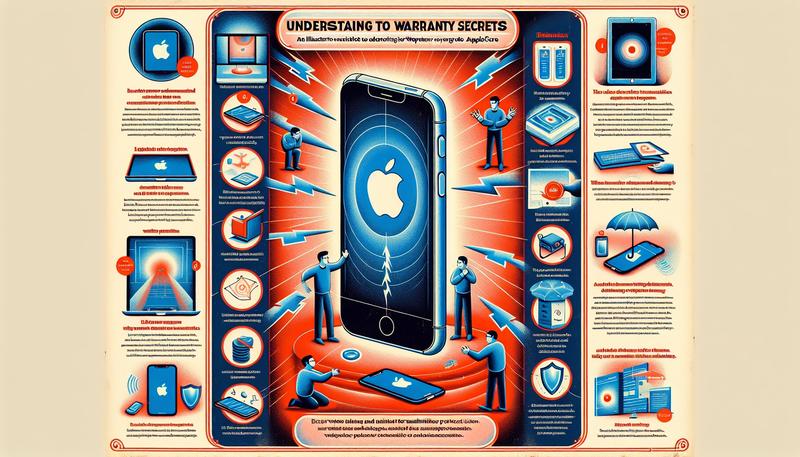隨著 iOS 17 的更新,iPhone 再次引入了動態桌布的功能,讓使用者能夠在鎖定畫面上使用原況照片或第三方應用程式下載的動態背景,增添個性化的視覺體驗。本文將詳細介紹如何在 iPhone 上製作和設定動態桌布,不論是將影片轉換為原況照片,還是選擇自己拍攝的照片作為背景。透過簡單的步驟,您可以輕鬆變換鎖定畫面的樣式,使其不再單調。此外,我們也會提醒一些可能影響使用體驗的注意事項,為您的 iPhone 提供更加完美的動態效果。讓我們一起探索這些創意的可能性吧!
iPhone可以用動態桌布嗎?
是的,iPhone 現在可以使用動態桌布,尤其在更新到 iOS 17 之後,這項功能得到了回歸和強化。在 iOS 17 中,使用者可以將「原況照片」(Live Photo)或第三方應用程式下載的動態桌布設定為鎖定畫面。設定的步驟如下:
- 進入鎖定畫面編輯模式:長按鎖定畫面的空白處,點選右下角的「+」來新增桌布。
- 選擇照片來源:從照片庫中選擇要設定的圖片,可以是自己拍攝的原況照片,也可以選擇內建的動態選項,如天氣或天文類別。
- 啟用動態效果:在選擇的照片上點擊動作按鈕,開啟動態效果,確保設定生效。
此外,有些應用程式如「Wallpapers Now」可以下載適用於 iOS 17 的動態桌布,提供更多選擇。設定完成後,當手機喚醒時,動態桌布就會自動播放。
值得注意的是,動態桌布功能目前僅支援 iOS 17 及其後續版本,如果使用高解析度的圖片,可能會導致手機性能稍微受到影響。
iPhone如何製作動態壁紙?
要在 iPhone 上製作動態壁紙,你可以利用「Live Photos」(原況照片)功能將影片或 GIF 轉換為動態效果,然後設定為鎖定畫面。以下是詳細步驟:
- 準備影片或 GIF:首先,確保你想要轉換的影片或 GIF 已經存放在 iPhone 的「照片」應用程式中。可以使用 AirDrop、Dropbox 等方式傳輸影片到手機。
- 下載轉換應用程式:在 App Store 下載像是「intoLive」這類的應用程式。這些應用可以將影片或 GIF 轉換為 Live Photos。
- 轉換為 Live Photos:開啟應用程式並選擇你想轉換的影片或 GIF。你可以裁剪影片片段,並將其儲存為 Live Photos。免費版本通常限制為 4 秒的長度,如果需要更長的動畫,可以購買專業版。
- 設定 Live Photos 為動態壁紙:
- 打開「照片」應用程式,找到剛剛製作的 Live Photos。
- 點選左下角的分享按鈕,選擇「用作背景圖片」。
- 在鎖定畫面設定中啟用「動態效果」以確保動畫正常播放。
- 完成設定:當 Live Photos 被設定為鎖定畫面的動態壁紙後,解鎖螢幕時即可自動播放動態效果。
如果你不想自己製作,App Store 上也有不少提供動態桌布下載的應用程式,可以直接使用。
iPhone動態背景怎麼用?
在 iOS 17 中,iPhone 重新引入了動態背景(Live Wallpaper)的功能,可以讓使用者在鎖定畫面上設置會動的背景圖像。這主要透過「原況照片」(Live Photo)來實現,設定步驟如下:
- 更新系統:確保你的 iPhone 已更新至 iOS 17,這個版本支援動態背景功能。
- 選擇原況照片:打開「照片」應用程式,選擇一張你拍攝的原況照片,或是使用應用程式將影片或 GIF 轉換為原況照片。如果沒有現成的原況照片,可以透過 App Store 下載工具(如 intoLive)進行轉換。
設定動態背景:
- 長按鎖定畫面,進入「自訂」模式。
- 選擇「照片」並從相簿中選擇「原況照片」分類,挑選你要用作動態背景的照片。
- 確保「Live Photo」模式啟用,並調整照片的縮放或位置。
- 最後點擊「完成」,設定完成後,當你點亮螢幕時,原況照片的動態效果將自動播放。
- 注意事項:如果無法正常播放,可能是因為照片格式不支援動態效果,或是低電量模式限制了動態功能。確保使用的原況照片沒有被任何圖示遮蔽,並且已啟用「Live」模式。
這樣一來,你的 iPhone 鎖定畫面就能呈現出生動的動態效果,增添個性化的視覺體驗。
iPhone怎麼把影片變桌布?
在 iOS 17 中,你可以將影片轉換為「原況照片」(Live Photo),然後設定為 iPhone 的動態桌布。以下是詳細步驟,幫助你輕鬆把影片變成鎖屏背景:
準備影片:首先,確保影片已存放在 iPhone 的「照片」應用程式中。你可以使用 AirDrop、Dropbox 或其他方式將影片傳入手機。
下載轉換應用程式:在 App Store 下載「intoLive」或「動感照片」這類應用程式,這些工具可以將影片轉換為 Live Photos。
將影片轉換為 Live Photo:
- 開啟應用程式,選擇要轉換的影片,然後進行簡單的剪輯,比如縮短片段長度或調整畫面比例。
- 完成編輯後,點擊「儲存為 Live Photo」,應用程式會將影片轉換成帶有「LIVE」標誌的照片並儲存在相簿中。
設為桌布:
- 打開「照片」應用程式,找到剛剛轉換的 Live Photo。
- 點擊左下角的分享按鈕,選擇「作為背景圖片」。
- 選擇「設為鎖定畫面」,這樣動態桌布就設定完成了。每次點亮螢幕,Live Photo 就會自動播放。
透過這些步驟,你就能輕鬆地將影片設為動態桌布,為鎖屏畫面增添個人化的動態效果。記得影片的長度最好保持在幾秒鐘內,以確保動態效果流暢。
總結
iPhone於iOS 17中重新引入了動態桌布功能,使用者可以利用「原況照片」或第三方應用程式設定動態鎖定畫面。設定步驟包括長按鎖定畫面進入編輯模式、選擇照片來源、啟用動態效果等。此外,使用者可將影片或GIF轉換為Live Photos,並設置為桌布。需下載相應轉換應用如「intoLive」,確保影片已在「照片」應用中。設定完成後,鎖定畫面會呈現動態效果,提升個人化體驗。這些功能僅支援於iOS 17及後續版本,使用高解析度圖片時可能影響性能。