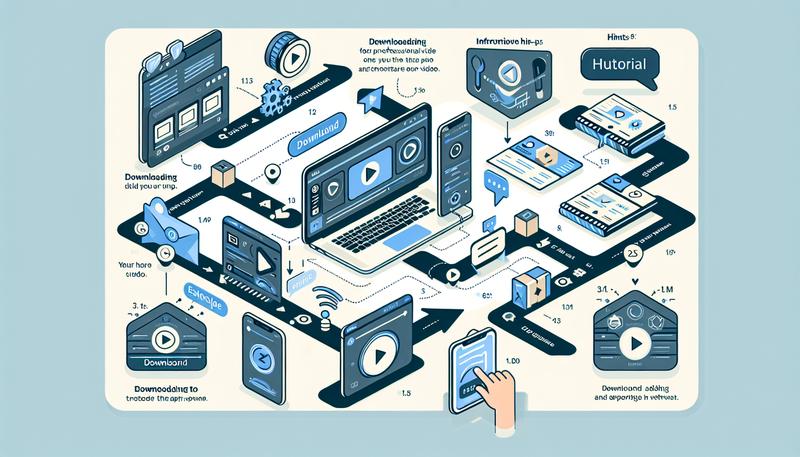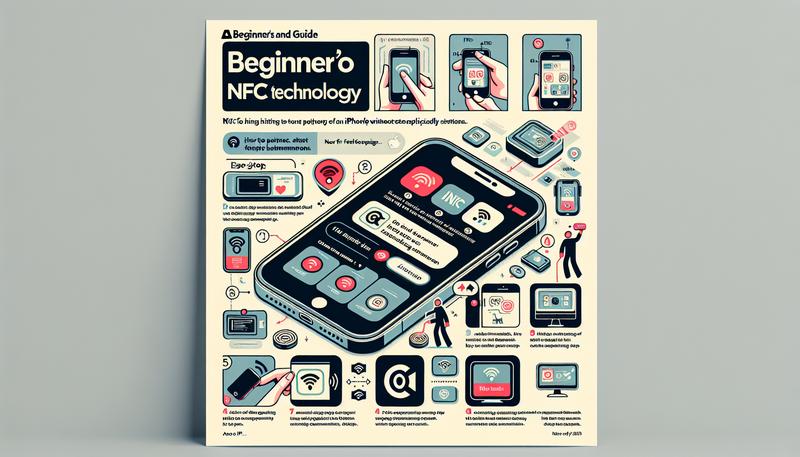iMovie 是蘋果公司為其產品設計的一款強大且免費的影片剪輯軟體,適合所有 Mac、iPhone 和 iPad 用戶。其直觀的操作介面和豐富的內建功能,讓影片剪輯不再只是專業人士的領域。本文將帶您全面了解如何下載、使用 iMovie 從照片轉影片、添加背景音樂與動畫特效,並提供常見問題的解決方案,幫助您輕鬆完成影片製作。
iMovie 是什麼?它是免費的嗎?可以快速製作完整的影片計畫案
iMovie 是蘋果公司為其產品設計的一款免費影片剪輯軟體,內建於所有的 Mac 電腦中,並且可以在 iPhone 和 iPad 上下載。這款軟體提供了許多內建影片編輯功能,讓用戶可以輕鬆製作專業級影片。操作介面簡單易用,適合初學者以及不具備專業剪輯知識的用戶進行剪片。iMovie 允許用戶通過點一下和點選的方式,快速編輯影片檔案或照片圖庫中的素材,並且能夠合併影片來製作完整的影片計畫案。
iMovie 是否免費?可以通過Mac App Store下載更新
是的,iMovie完全是免費版。對於 Mac 使用者來說,iMovie 是預裝在系統中的,並可以通過 Mac App Store 進行更新。至於 iPhone 和 iPad 用戶,也可以從 App Store 免費下載和使用此應用。這使得 iMovie 成為許多初學者的首選剪輯工具,因為它不會有水印,也沒有隱藏費用。在使用過程中,還可以輕鬆儲存影片或應用豐富的影片特效和藝術特效,提升影片品質。
需要網路連線嗎?
雖然 iMovie 可以完全離線操作,不需要持續網路連接來編輯影片,但某些功能(如 iCloud 同步或將影片上傳到社群平台)需要網路支持。如果你希望隨時在不同裝置間切換工作,則需要通過網路來使用 iCloud 或 AirDrop 功能來傳輸影片檔案。此外,iMovie 支援從照片圖庫和我的音樂中匯入素材,方便用戶隨時隨地編輯作品。
iMovie 有電腦版嗎?
iMovie 主要針對 Mac 系統開發,並且內建於 MacBook 和 iMac 等設備中。這款內建影片編輯工具目前不支援 Windows 系統,也沒有 Windows 版。如果您使用的是 Windows 電腦,可以考慮一些與 iMovie 功能類似的替代剪輯軟體,如 Filmora 或 Movavi,來模仿 iMovie 的操作。
iMovie 是一款功能強大且免費的影片剪輯軟體,適合蘋果用戶在不同裝置上使用。無論是 iPhone 13 的廣角鏡頭拍攝的影片,還是使用照片圖庫中的素材,它都能輕鬆編輯並合併影片,支持4K 影片剪輯、豐富的濾鏡效果和字幕功能,是影片創作者入門的理想選擇。
如何下載 iMovie?
iMovie 的下載流程
1. 在 iPhone 和 iPad 上下載 iMovie
要在 iPhone 或 iPad 上使用 iMovie,請按照以下步驟操作:
- 打開 App Store,在搜索欄中輸入「iMovie」。
- 在結果中找到 iMovie,然後點擊下載按鈕(這是完全免費的)。
- 下載完成後,iMovie 的圖標將出現在主畫面上,點擊它即可開始使用。
2. 在 Mac 上下載 iMovie
iMovie 通常是內建於 Mac 中的。如果沒有,或需要重新下載,您可以這樣操作:
- 打開 Mac App Store,搜索「iMovie」。
- 點擊下載按鈕,下載並安裝軟體。下載完成後,iMovie 會顯示在應用程序文件夾中。
安裝過程注意事項
- 儲存空間:確保設備有足夠的儲存空間,iMovie 的大小約為 3 GB,安裝過程可能會需要更多空間。
- 系統版本:確認設備系統版本是否符合安裝要求。iPhone 和 iPad 需要 iOS 14 或以上版本,而 Mac 則需要 macOS 10.14 以上的系統版本。
iPhone apple手機和 iPad 上的 iMovie 使用教學
剪輯與編輯影片
打開 iMovie 後,選擇「創建新項目」,然後選擇要編輯的影片。您可以輕點影片,從底部彈出的工具列中選擇「動作」,然後點擊「分割」來切割影片片段。切割後可以刪除不需要的部分,也可以進行更精細的編輯。
使用濾鏡和轉場效果
在影片片段之間點擊小正方形標誌,即可加入轉場效果。iMovie 內建多種影片濾鏡和轉場特效,適合用來提升影片的質感與過場的流暢度。
添加字幕和標題
在影片中加入字幕或標題非常簡單,點擊影片後選擇「標題」,就能直接在畫面上輸入文字內容。您還可以調整字幕顯示的位置和字體樣式,方便製作專業效果的影片。
iMovie 是一款功能強大的免費剪輯工具,適合各類蘋果設備使用。無論是初學者還是有經驗的使用者,都能輕鬆上手並創建高品質影片。透過這些下載和安裝步驟,您可以快速開始使用 iMovie 創建 電影 作品。本文中介紹的功能,無論是濾鏡、字幕還是轉場效果,均能幫助您完成出色的影片剪輯和編輯,提升您的影片製作體驗。
如何使用 iMovie 製作影片:
如何使用 iMovie 製作影片:從照片變影片到多段影片剪輯
1. 從照片製作影片
在 iMovie 中,您可以輕鬆將照片庫中的圖片轉換為影片。首先,開啟 iMovie,創建一個新的專案,然後選擇照片庫中的圖片。將照片拖入時間軸後,可以選擇每張照片的顯示時間,並且可以通過“Ken Burns”效果為圖片添加平滑的放大或縮小效果。
2. 多段影片的合併與剪輯
將多個影片片段導入 iMovie 時,您可以通過拖放的方式將它們排列在時間軸上。使用時間軸中的分割工具,您可以選擇剪輯每個影片片段的開始和結束,並通過添加過場效果來連接不同的片段。這樣,影片能夠自然過渡,無需複雜操作。
如何加入背景音樂與動畫特效
1. 添加背景音樂
iMovie 提供內建的音效庫,您可以通過點擊「+」按鈕並選擇「音訊」來添加背景音樂。選擇適合的音樂後,直接拖入時間軸,即可自動與影片對齊。您還可以調整音量和音軌長度,確保音樂和影片片段匹配。
2. 添加動畫特效
iMovie 內建多種動畫轉場效果,可以應用於影片片段之間。只需點擊片段之間的小正方形,選擇喜歡的轉場樣式,如淡入淡出或滑動效果,便可為影片添加更多動感。
iMovie 字幕教學:如何添加與編輯字幕
在 iMovie 中添加字幕非常簡單。選擇影片片段後,點擊「標題」選項並從內建模板中挑選一個樣式。然後直接在畫面中編輯字幕內容,您可以調整字體、顏色和大小,但無法更改字幕的位置或旋轉它。如果需要更高自由度的字幕設計,您可以使用其他軟體(如 Keynote)製作字幕,並通過綠幕效果將其應用於影片中。
iMovie 進階功能:分割畫面與直式影片
1. 分割畫面
iMovie 支援分割畫面功能,可將多個影片片段同時顯示在畫面中。將兩個影片片段拖入時間軸後,選擇「畫中畫」或「分割畫面」模式,即可讓影片以並排方式呈現,適合展示多視角內容。
2. 製作直式影片
在 iMovie 中製作適合社群平台的直式影片時,您可以編輯影片的比例。在創建項目時,選擇 9:16 的垂直格式,以符合 Instagram、TikTok 等社群媒體的需求。
iMovie 的輸出設定與技巧
1. 輸出影片與壓縮技巧
完成編輯後,您可以點擊右上角的「分享」按鈕,選擇「輸出檔案」。在格式選項中,選擇 .mp4 或 .mov 格式。如果希望輸出較小的檔案,可以調整畫質到「中」或「低」,這樣影片將以更小的檔案大小輸出,但仍能保持良好的畫質。
2. 如何將影片壓縮與轉換格式
在輸出設定中,您可以選擇不同的解析度(如 720p、1080p)和壓縮速度。較快的壓縮速度適合一般影片,而較慢的壓縮速度則能保持更高的畫質。
iMovie 使用常見問題與解決方案
iMovie 需要網路嗎?
iMovie 不需要持續網路連線即可使用。您可以完全離線編輯影片和照片。然而,某些功能如 iCloud 同步 或將影片上傳至 YouTube 等社群媒體平台時,則需要網路連接。此外,下載音效或共享專案到雲端儲存平台時也會需要網路。
解決方案:
若要完全脫機工作,確保所有素材已經下載到本地,並且項目編輯和導出均可在無網路情況下進行。若需使用線上功能,則建議在穩定的網路環境中操作。
iMovie 可以在 Windows 使用嗎?
iMovie 是蘋果公司專為其生態系統設計的影片剪輯軟體,不支援 Windows 系統。如果您想在 Windows 上進行影片編輯,則需使用其他替代方案,如 Wondershare Filmora 或 Movavi Video Editor,這些工具提供與 iMovie 類似的功能。
解決方案:
若您需要使用 iMovie 的編輯風格,可以考慮安裝 Windows 專用的影片剪輯軟體,如 Filmora 或 Movavi,它們提供簡單易用的介面和多種特效,適合從初學者到專業使用者。
iMovie 無法匯出影片?
影片無法匯出的常見原因包括:設備儲存空間不足、項目檔案損壞或文件名稱含有特殊字符等。這些問題可能會導致影片無法正常導出。
解決方案:
- 檢查 Mac 或 iPhone 是否有足夠的儲存空間。
- 確認項目內無損壞片段,並避免使用特殊字符作為檔案名稱。
- 如果問題仍未解決,可以重新啟動 iMovie 或將項目複製到新專案中再嘗試匯出。
iMovie 影片滯後或運行緩慢?
iMovie 可能因為記憶體不足或同時處理過多指令而變得緩慢,特別是在處理高解析度影片時。
解決方案:
- 關閉不必要的應用程式,釋放系統資源。
- 分段處理影片,避免在同一時間內處理過多的效果或剪輯。
- 如果影片長度過長或分辨率過高,考慮降低影片的輸出解析度來提高編輯速度。
這些解決方案能幫助您更順暢地使用 iMovie,並處理常見的技術問題。
iMovie 是剪輯影片的理想選擇嗎?
iMovie 是剪輯影片的理想選擇嗎?
iMovie 是一款非常適合初學者及非專業使用者的影片剪輯工具,特別是在 iPhone 和 iPad 上,簡潔的操作界面與直觀功能使得影片剪輯變得非常簡單。iMovie 提供了多種自動化的工具,例如 故事板 和 魔幻影片 功能,能夠自動生成帶有音樂、特效和過場的影片。這些功能使 iMovie 成為 社群媒體內容創作者 的理想選擇,適合快速製作和分享內容。
iMovie 的優點
- 簡單易用:iMovie 具備拖放操作、基本的修剪和合併功能,任何人都可以輕鬆上手。即使是新手,也能迅速學會如何剪輯影片。
- 豐富的模板和特效:iMovie 提供多樣化的 模板、濾鏡 和 轉場效果,以及內建的音樂,這些工具能讓影片創作更加豐富且專業。
- 行動裝置的靈活性:iMovie 在 iPhone 和 iPad 上運行流暢,特別適合行動裝置上的剪輯需求,還支持 4K 影片,使它成為影片製作者的便捷工具。
iMovie 的缺點
- 缺乏進階功能:iMovie 雖然適合基礎剪輯,但對於更高階需求的影片創作者來說,它的功能較為有限,缺乏多音軌、複雜的色彩校正和高階的音訊編輯等專業功能。這些功能需要更強大的剪輯軟體,如 Final Cut Pro 或 Adobe Premiere Pro。
- 同步限制:iMovie 在不同設備之間的同步功能有限,例如,無法在 iPhone 和 Mac 之間無縫地進行項目編輯。對於需要跨設備工作的使用者來說,這可能會有些不便。
建議與結論
社群媒體影片創作者:iMovie 是一個極為理想的工具,能快速製作短影片。其豐富的模板、內建音樂和簡單的編輯功能能幫助創作者迅速生成內容並進行分享。這使得 iMovie 成為短視頻和社群內容製作的完美選擇。
專業剪輯:如果您的需求更加複雜,並且需要更高階的編輯功能,例如精確的色彩校正、同時管理多條音軌或添加進階特效,那麼 iMovie 可能無法滿足這些需求。在這種情況下,應該考慮使用更專業的剪輯工具,如 Final Cut Pro 或 DaVinci Resolve,這些工具提供更強大的編輯功能和靈活的自訂選項。
iMovie 是一款非常適合初學者、一般使用者及社群媒體創作者的影片剪輯工具,尤其是在 iPhone 和 iPad 上的便利性和易用性使得影片製作變得簡單。然而,對於有進階需求的專業使用者來說,iMovie 的功能可能會顯得不足,這時更專業的剪輯工具會是更好的選擇。
總結
iMovie 是一款出色的影片剪輯工具,特別適合初學者和非專業影片創作者使用。無論是在 Mac 還是 iPhone、iPad 上,您都可以通過簡單的操作來創建出色的影片。如果您正在尋找一款免費、易用且功能豐富的影片剪輯軟體,iMovie 無疑是理想的選擇。透過本文的指南,您可以快速上手,並學會如何靈活運用 iMovie 的各種功能來提升影片的質感與品質。
資料來源
- 如何使用 iMovie 製作自己的影片 – Apple 支援 (台灣)
- 5分鐘 IMOVIE 就上手 製作人生中的第一部MV – Rockpal 精彩世界任您掌握
- iPhone必推剪片軟體iMovie:剪輯合併影片、編輯轉場、加字幕、背景音樂教學 #錄製 (173907) – Cool3c