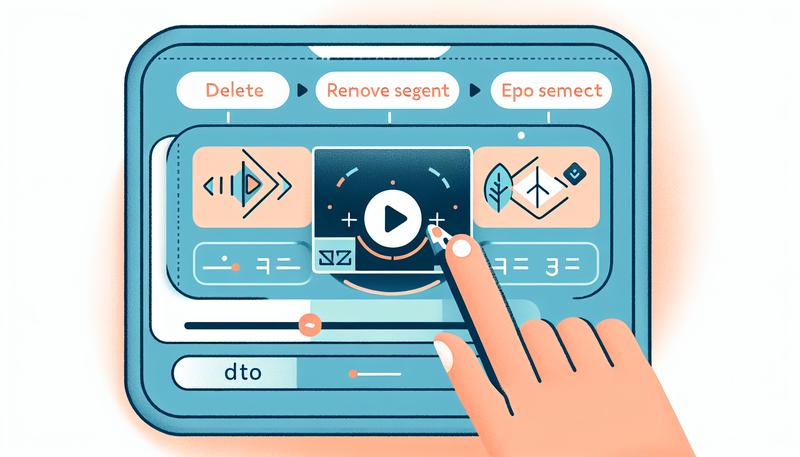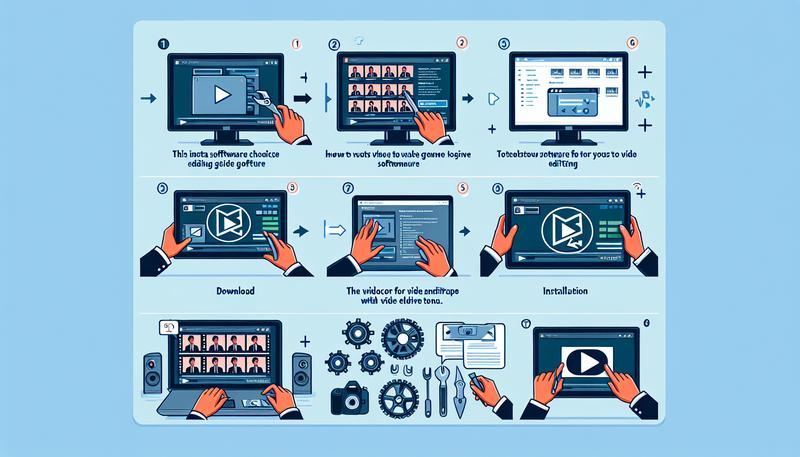在數位影像創作的潮流下,CapCut作為一款流行的影片編輯工具,為使用者提供了方便而高效的編輯體驗。無論是新手還是專業創作者,了解影片的保存與匯出過程都是至關重要的一步。本文將深入探討CapCut如何進行手動匯出與自動儲存功能,並介紹最終將您的作品保存至裝置及分享到社群平台的具體方法。希望透過這些知識,幫助您更輕鬆地管理您的影片創作,讓每一個靈感得以隨時珍藏。
CapCut 要存檔嗎?
在 CapCut 編輯影片時,完成後需要手動進行「匯出」或「存檔」操作才能將影片保存至裝置中。無論是手機或電腦版,編輯界面的右上角都會顯示「匯出」圖示(通常以一個向上的箭頭標示),點擊後選擇適合的影片格式與解析度,如 720p、1080p 或 4K,以確保高畫質的輸出效果。匯出後,影片會自動保存至圖庫或相簿中。
此外,匯出影片時還能直接選擇將影片分享到社群平臺,如 TikTok、Instagram 或 YouTube。需要注意的是,CapCut 不支援直接上傳至雲端,因此若要備份影片,建議手動將影片從圖庫上傳到 Google Drive 或 Dropbox 等雲端儲存服務。
若在編輯過程中需要中途保存,CapCut 也提供自動草稿保存功能,無需手動保存草稿,但要最終導出完整影片還是需要進行匯出步驟。
CapCut會自動儲存嗎?
在使用 CapCut 編輯影片時,該應用程式具備自動儲存草稿的功能,可以在編輯過程中自動保存進度,確保用戶即使在意外退出時也不會遺失當前編輯。然而,這些自動保存的草稿僅儲存在 CapCut 的應用程式中,並未真正儲存到您的相簿或圖庫中。
若要將影片儲存至裝置的圖庫,仍需進行手動匯出。當您完成編輯後,可以在編輯介面點擊「匯出」圖示,選擇適當的解析度和格式,這樣影片才會正式儲存到您的圖庫或相簿中。同時,匯出後的影片也能夠直接分享到社交媒體平臺,如 TikTok 或 Instagram 等。這一過程適用於行動裝置及桌面版 CapCut。
CapCut怎麼匯出影片?
在完成 CapCut 影片編輯後,匯出影片的步驟如下:
- 進入匯出介面:在主編輯畫面中,點擊右上角的「匯出」按鈕,通常圖示是一個向上的箭頭。這個步驟適用於手機與電腦版本。
- 選擇匯出設定:系統會彈出匯出選項,讓您選擇影片的解析度、幀率及格式。手機用戶可以選擇1080p、2K或4K的解析度,而在電腦版,您還可以選擇 MP4 或 MOV 等格式,以確保影片質量達到需求。
- 等待匯出完成:選擇設定後,點擊「匯出」,系統將開始處理影片並顯示進度條。匯出完成後,影片會自動儲存在手機的相簿或電腦的指定資料夾中。
- 社群平臺分享:若您計劃將影片分享到社群平臺,如 TikTok、Instagram 或 YouTube,可以在影片匯出後打開相應的應用程式,然後上傳影片文件即可。
這樣的操作不僅讓影片儲存至裝置中,還能快速分享作品,滿足不同創作者的需求。
總結
在使用 CapCut 編輯影片時,用戶需要手動進行「匯出」操作才能將完成的影片保存至裝置中,匯出後影片會自動儲存在圖庫或相簿。編輯過程中,CapCut 具備自動保存草稿功能,以避免進度遺失,但草稿僅儲存在應用內,無法直接分享到雲端。匯出影片時,用戶可選擇解析度及格式,並將影片分享至社交媒體平台。