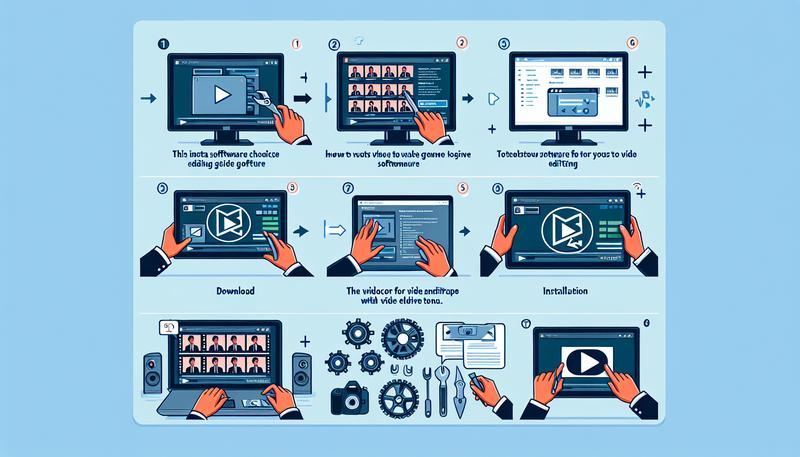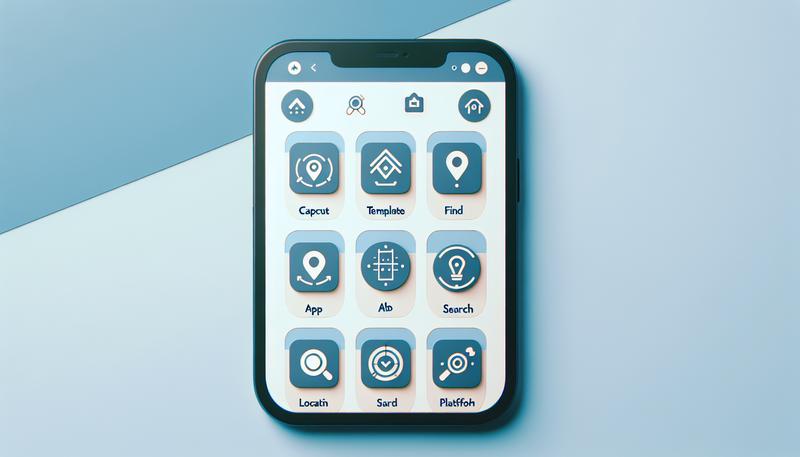在這個數位時代,影片創作已成為許多人表達創意的重要途徑。而CapCut作為一款優秀的影片編輯工具,不僅功能強大,而且使用簡便,特別適合希望為影片增添旁白或聲音效果的用戶。無論是透過錄製原聲、使用文字轉語音功能,還是匯入外部音檔,CapCut都能輕鬆應對各類需求。本書將為您詳細介紹如何在CapCut中有效地添加旁白、錄音和使用文字轉語音功能,幫助您提升影片的品質和吸引力,讓您的創作更具專業感。
CapCut 怎麼加旁白?
在CapCut中添加旁白(或稱為畫外音)十分簡單且靈活,適合希望為影片增添解說或氛圍的使用者。以下是主要的添加方式:
- 使用錄製功能:首先,打開CapCut並將影片素材匯入時間軸。選擇「音訊」或「錄製音頻」功能,並直接使用裝置的麥克風錄製旁白。錄製完成後,您可以調整音量、音高或添加淡入淡出效果,以讓旁白更符合影片風格。
- 文字轉語音功能:CapCut內建的「文字轉語音」(Text to Speech)工具是一個方便的AI配音選項。在影片時間軸的文字部分輸入所需的旁白文字後,選擇語音朗讀,然後挑選喜歡的聲音類型,如男聲、女聲、不同口音或語調的AI聲音等。完成後,可以調整語速和音調,使語音更自然。
- 匯入外部音檔:如果有預錄的旁白文件(例如MP3或WAV),您可以將其匯入CapCut並加入影片編輯時間軸。音檔上傳後可以進行剪輯、音量調整,甚至多音軌疊加,以增強聲音效果。
通過這些步驟,CapCut讓影片旁白添加過程變得簡便,無論是錄製、文字轉語音或是外部音訊匯入,都能滿足多樣的需求。
CapCut怎麼錄音?
在CapCut中錄音是相當簡便的,您可以直接透過手機、電腦或其線上平臺錄製聲音並進行編輯。以下是詳細步驟和技巧:
- 啟動錄音功能:在開啟CapCut的編輯專案後,將影片素材導入時間軸,然後選擇「畫外音」功能。將播放頭移至希望開始錄音的時間點,點擊「錄製」,按住藍色錄音按鈕並開始說話,完成後放開按鈕即可停止錄音。此功能適合隨時添加旁白或聲音註解。
- 線上錄音選項:CapCut也提供線上錄音機,讓用戶可直接在瀏覽器中錄製音頻,適用於各類設備,如PC、Mac和手機。這個線上錄音工具支援高音質錄音並具備降噪功能,還可以進行音高、語速等音效調整。
- 編輯錄音:錄音完成後,您可以在CapCut的音訊編輯工具中進行進一步調整。這些編輯功能包括調整音量、添加特效以及將音軌剪輯至合適的長度。此外,您還可以加入背景音樂或其他音效,使錄音效果更加豐富,並輕鬆與影片內容相結合。
- 保存和導出:最後,錄音編輯完成後可以直接在CapCut中保存專案或選擇導出。CapCut支援多種音訊格式輸出,您可以將成品分享到各大社交平臺,或是下載至本地裝置中。
透過這些功能,CapCut提供了便捷且專業的錄音和編輯解決方案,適合用於視頻旁白、播客或有聲筆記等需求。
CapCut怎麼文字轉語音?
CapCut的文字轉語音(Text-to-Speech, TTS)功能使用戶能夠將書面文字轉換成自然語音,適合用於影片敘述、廣告配音或教學視頻。以下是操作步驟:
- 啟動文字轉語音:在CapCut中開啟您的專案,選擇「文字」選項並輸入希望轉換成語音的文字。隨後,選擇「文字轉語音」功能來進行語音合成。
- 選擇語音類型:CapCut提供多種語音選項,包含不同的性別、語調及多種語言,以便您根據影片內容和目標受眾需求選擇適合的聲音。例如,您可以選擇中性或更具表情的語音風格,也可以調整音高和速度來個性化聲音效果。
- 應用語音效果:CapCut允許進一步調整音頻效果,如降噪處理和音量控制,讓語音更加清晰和專業。您可以在錄製過程中即時預覽效果,確保成品滿足預期。
- 導出影片:完成文字轉語音的設置後,您可以將影片保存至設備或分享到社交平臺,如TikTok。CapCut的格式選項豐富,滿足多樣化的分享需求。
CapCut的文字轉語音功能操作簡便且免費使用,非常適合多媒體創作者,能大大節省錄音時間,同時保持專業效果。這項工具尤其適合教學、行銷等需要清晰語音傳達的影片。
總結
在CapCut中添加旁白或錄音非常簡單,使用者可以透過錄製功能直接用麥克風錄製旁白,或利用內建的文字轉語音功能來將文字轉化為自然語音。錄音時,使用者只需選擇「畫外音」功能並按住錄音按鈕即可。此外,CapCut還支持匯入外部音檔,並可進行音量調整和特效編輯。文字轉語音功能則提供多種語音選擇,可調整音高和語速,讓成品更具專業感。所有編輯完成後,使用者可將影片導出並分享到各大平台,使這些功能適用於教學、廣告及多媒體創作等需求。