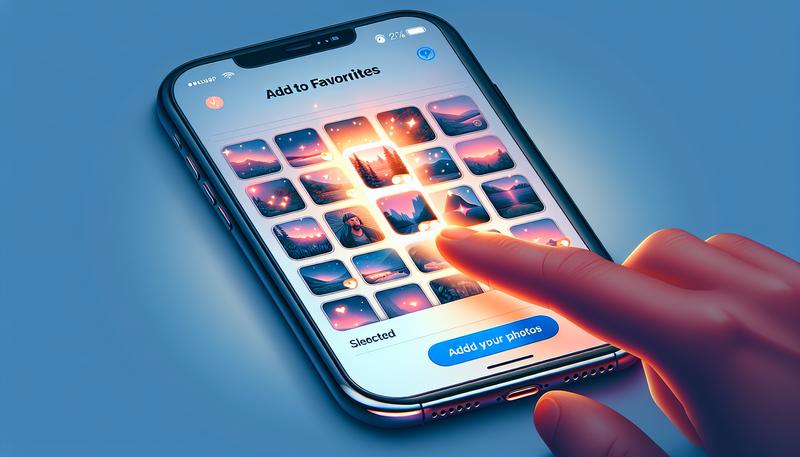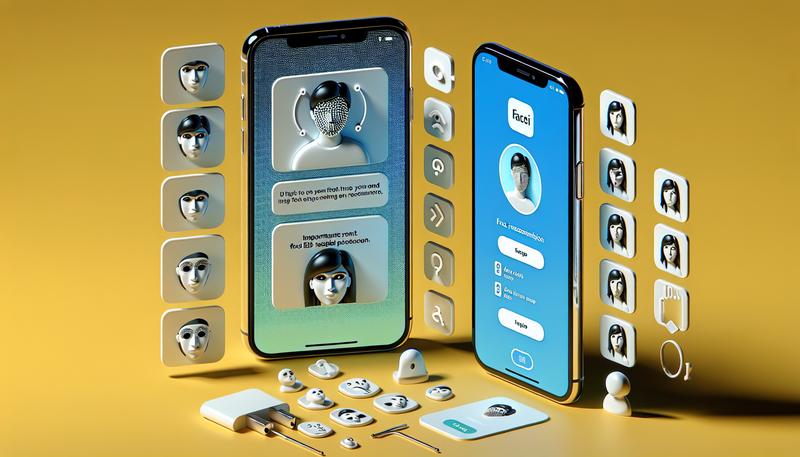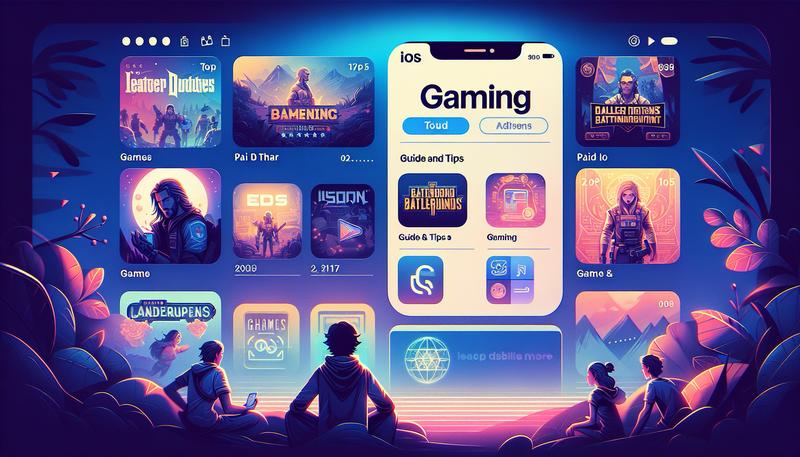隨著智能手機攝影技術的發展,iPhone 成為了許多人拍攝和管理照片的首選設備。無論是管理精選照片、批量選取和移動照片,還是合成圖片和刪除不需要的照片,我們將提供實用的技巧和步驟,幫助用戶輕鬆完成各種操作。同時,我們也會介紹一些針對照片編輯的最新功能和第三方應用,讓用戶無論在何種需求下,都能高效且簡單地管理他們心愛的照片。
iPhone 怎麼加精選照片?
在 iPhone 上,精選照片主要由系統自動挑選並顯示在「為你推薦」的分頁中,無法手動新增特定照片至精選。不過,您可以透過一些方式來管理精選照片的顯示方式或自訂照片展示:
- 移除不喜歡的精選照片:如果不希望某張照片出現在精選中,可以在「照片」App 的「為你推薦」分頁中長按該照片,然後選擇「從精選照片中移除」。這不會刪除照片,只是將其從精選項目中排除。
- 使用 Widget 自訂顯示的照片:若希望在桌面上顯示特定照片,可以利用第三方應用如 Widgetsmith 來設定。透過 Widgetsmith,您可以選擇要顯示的單張照片或整個相簿,並將其設置為桌面小工具顯示。
- 加入「已釘選的選集」:在 iOS 18 中,可以將某些常用的相簿或媒體類型加入「已釘選的選集」以便快速存取。這種方式可以類似於精選的概念,讓您更容易找到常看的照片。
- 關閉精選顯示:如果完全不希望看到精選照片,可以前往「設定」>「照片」,然後關閉「顯示精選內容」,這樣就不會再在「照片」App 中顯示相關項目。
透過以上方法,您可以更靈活地管理 iPhone 的照片顯示,讓精選照片的內容更符合個人喜好。
iPhone照片怎麼全選?
在 iPhone 的照片 App 中,原生並沒有「全選」按鈕,但仍有幾種快速選取大量照片的技巧,可以簡化操作:
- 單指拖曳選取:首先,開啟照片 App 並進入「所有照片」或任意相簿。點選右上角的「選取」後,用單指長按其中一張照片並往左或往右滑動,接著繼續上下滑動來選取更多照片。這樣可以一次勾選多張照片,而不需要逐一點選。
- 雙指快速選取:在 iOS 13 及以上版本,雙指點擊照片畫面並往下滑可以一次選取多張照片,這種方式適用於多個 Apple 內建 App,如照片、郵件等。
- 利用電腦進行全選:如果需要更精確的操作,可以將 iPhone 連接到電腦,在 Mac 上使用 Finder 或在 Windows 上使用 iTunes 瀏覽 iPhone 的照片,這樣能更輕鬆地全選和管理照片。
這些方法讓您可以更高效地處理 iPhone 上的大量照片,不再需要逐一選擇,節省時間和精力。
iPhone 如何移動照片?
在 iPhone 上,移動照片的方式主要有以下幾種,無論是整理相簿還是跨應用分享照片,都能簡化操作流程:
使用「照片」App 重新整理相簿:
在「照片」App 中,您可以透過創建或編輯相簿來管理照片。切換到「相簿」分頁,點擊左上角的「+」號來新增相簿,然後選擇要移動的照片並加入新建的相簿中。照片仍會保留在原始相簿中,移動不會刪除照片。
跨應用拖放照片(iOS 15 以上版本):
在支援拖放功能的 iOS 系統中,您可以壓住照片直到浮動狀態,然後切換到其他應用(如郵件、LINE 等),將照片拖放到該應用中。這種方法適用於圖片分享或儲存在不同應用的情境中,非常方便。
透過電腦進行批量移動或備份:
將 iPhone 連接至 Mac 或 Windows 電腦,使用「照片」App 或第三方工具(如 Tenorshare iCareFone)來傳輸照片。這樣可以更輕鬆地整理、移動或備份大量照片。
利用 iCloud 照片同步:
如果您開啟了 iCloud 照片,所有設備上的照片會自動同步。您可以在任何 Apple 裝置上對照片進行管理,並自動更新到所有已連接的裝置。
這些方法可以幫助您更有效地移動和整理 iPhone 上的照片,根據需求選擇最合適的方式進行操作。
iPhone怎麼把照片貼到另一張照片?
在 iPhone 上,將一張照片貼到另一張照片上,可以透過多種方式達成,以下是幾個常見的解決方法:
使用內建的「捷徑」App:
透過捷徑 App 的合成腳本,您可以將多張照片合併成一張。首先,下載 iPhone 照片拼貼捷徑腳本,然後選擇要合併的照片,執行腳本後照片會自動合併。您可以調整合併的格式,如直向、橫向或網格狀的拼貼效果,簡單又方便。
iOS 16 或以上版本的去背功能:
在 iOS 16 中,可以使用照片的去背功能來合成圖片。首先,選擇一張照片並長按主體(如人物),直到顯示浮動的剪影,然後點選「拷貝」。接著,打開另一張背景照片,進入編輯模式,將拷貝的主體貼上並調整位置和大小即可。
使用第三方照片拼貼應用:
您也可以選擇使用如 PhotoGrid 或拼貼趣等應用程式,這些 App 提供多種拼貼模板和合併功能,可以自訂照片的排列和風格。這些應用不僅能簡單地合併照片,還可以添加背景、貼圖和文字來增強效果。
這些方法讓您可以依需求選擇合適的方式來合成照片,無論是使用捷徑腳本、內建功能或是第三方應用,均能輕鬆實現照片合併。
iPhone如何一次刪除全部照片?
在 iPhone 上一次刪除所有照片可以通過幾種方法實現,具體步驟如下:
手動批量選取刪除:
- 打開「照片」App,進入「所有照片」或相簿。
- 點擊右上角的「選取」按鈕,然後從最後一張照片開始往上滑動,這樣可以一次選取大量照片。
- 選完所有照片後,點擊右下角的垃圾桶圖標,確認刪除。
- 刪除後,照片會移到「最近刪除」資料夾,需要進一步在「最近刪除」相簿中選擇「全部刪除」才能徹底清除。
使用捷徑 App:
- 如果覺得手動選取太麻煩,可以利用「捷徑」App 的刪除所有照片腳本。首先,啟用「允許大量刪除資料」的選項,然後下載「刪除所有照片」的捷徑腳本。
- 執行捷徑時,系統會提示您刪除照片的數量,確認後會一次性將所有照片移到「最近刪除」資料夾。接著,需要手動清空「最近刪除」來徹底刪除照片。
使用電腦來刪除:
將 iPhone 連接到 Mac 或 Windows 電腦,使用「影像擷取」工具或檔案總管來選取和刪除所有照片。
這種方式刪除後,不會將照片移到「最近刪除」資料夾,而是直接永久刪除,非常適合想快速清理照片的用戶。
注意 iCloud 照片設定:
如果有啟用 iCloud 照片,刪除照片時會從所有已同步的設備中刪除。為避免誤刪,可以先暫時關閉 iCloud 照片同步。
這些方法可以幫助您快速刪除所有照片,視需求選擇適合的方式來清理儲存空間。
iPhone如何去除照片背景人物?
在 iPhone 上去除照片背景中的人物或物體,您可以利用內建的功能和最新的 iOS 版本更新來實現。以下是幾種常見的操作方式:
使用 iOS 16 或以上版本的去背功能:
iOS 16 引入了一鍵去背功能,讓您可以輕鬆從照片中提取主體。只需長按照片中的人物或物體,系統會自動將背景變暗並高亮顯示主體,然後選擇「拷貝」或「分享」將去背後的主體應用到其他 App(如 LINE、備忘錄等)。
iOS 18 的「清除工具」:
在 iOS 18 中,蘋果新增了更先進的「清除工具」(Clean Up),您可以在照片編輯模式中使用這個功能,選取並去除照片中的特定人物或物體。操作時,只需輕刷或圈選要移除的對象,AI 會自動填補該區域的背景,使修圖效果更加自然。
第三方應用程式的輔助:
如果您的裝置不支援最新的 iOS 功能,可以使用一些免費的去背 App,如 Snapseed 或 Retouch 等,這些應用程式提供去除人物、物體和背景的功能,並且支援更精細的修圖需求。
透過這些方式,您可以輕鬆去除照片背景中的人物或其他不需要的物件,使照片看起來更乾淨和專業。這些內建功能和工具使得去背變得更簡單且不需下載額外軟體。
總結
在 iPhone 上,精選照片無法手動新增,但可透過管理顯示方式或自訂照片展示來調整,使用者可以移除不喜歡的精選照片,利用 Widgetsmith 設置桌面小工具,或將相簿加入「已釘選的選集」。若想一次刪除全部照片,可手動批量選取、使用捷徑 App 自動化或透過電腦進行刪除。在移動照片上,可以在「照片」App 中重新整理相簿、拖放跨應用,或使用 iCloud 照片同步。關於去除照片背景,可以使用 iOS 16 的去背功能或 iOS 18 提供的「清除工具」。這些方法有助於用戶高效管理及處理照片。