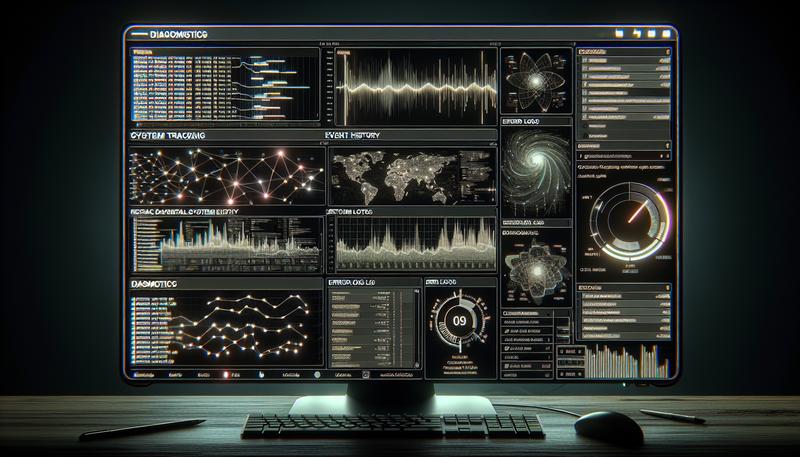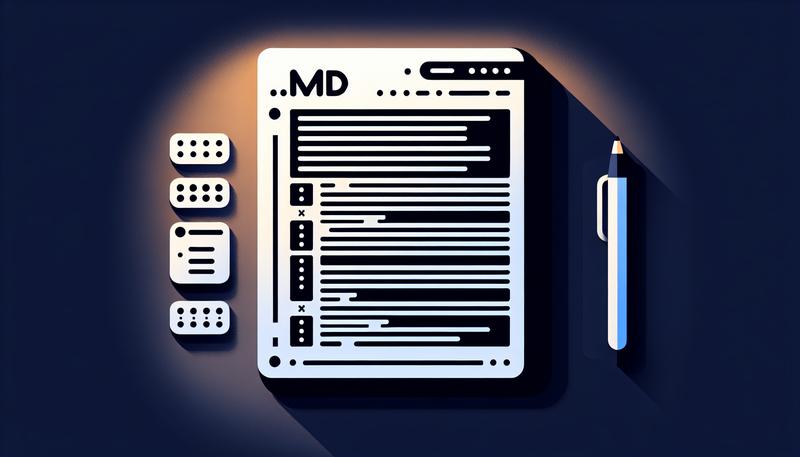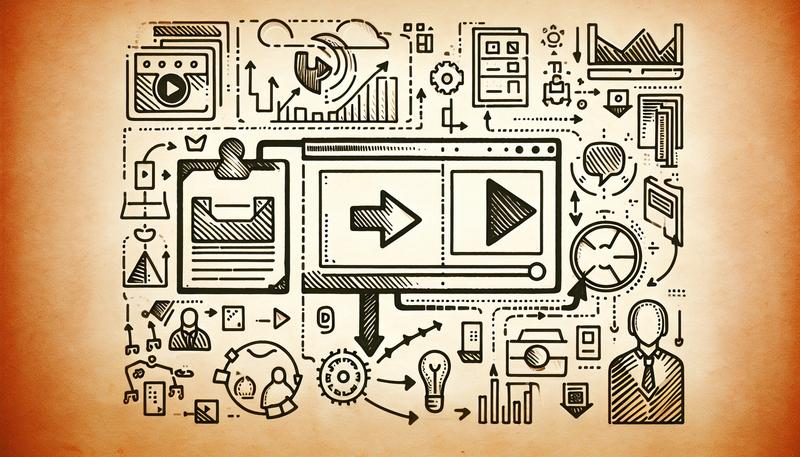本文將解釋什麼是 ISO 檔案,並舉例說明使用 ISO 檔案的不同方式。
什麼是 ISO 檔案?
ISO 檔案通常稱為 ISO映像,是完美呈現整張 CD、DVD 或 BD 的單一檔案。光碟的全部內容都可以精確地複製到單一 ISO 檔案中。
將 ISO 檔案想像成一個盒子,裡面裝有需要製作的東西的所有零件,例如您可能會購買一個需要組裝的兒童玩具。玩具零件裝在盒子裡對你來說並不是一個真正的玩具,但盒子裡的內容一旦取出並組合起來,就會成為你真正想要使用的東西。
ISO 檔案的運作方式大致相同。除非檔案能被開啟、組裝和使用,否則檔案本身是沒用的。
ISO 影像所使用的 .ISO 檔案副檔名也用於 Arbortext IsoDraw Document 檔案,這是PTC Arbortext產品所使用的 CAD 繪圖;它們與本頁所解釋的 ISO 格式毫無關係。儘管副檔名類似,這些格式也與SO檔案無關。
ISO 檔案的使用場合
ISO 映像通常用於在網際網路上散佈大型程式,因為所有程式的檔案都可以整齊地包含在單一檔案中。
其中一個例子就是免費的 Ophcrack 密碼回復工具 (包含整個作業系統和多個軟體)。組成程式的所有東西都包裝在一個檔案中。
Ophcrack 當然不是唯一使用 ISO 檔案的程式 – 許多類型的程式都是以這種方式散佈。例如,大多數可開機的防毒程式都使用 ISO,像是Bitdefender Rescue CD 使用的bitdefender -rescue-cd.iso。
在所有這些範例中,以及其他成千上萬的範例中,無論是什麼工具,其執行所需的每個檔案都包含在單一 ISO 映像中。如前所述,這讓下載工具變得非常容易,也讓燒錄到光碟或其他裝置變得非常容易。
即使是Windows 11,也可以直接從 Microsoft 取得 ISO 格式,隨時可以擷取到裝置或掛載到虛擬機器中。
如何燒錄 ISO 檔案
使用 ISO 檔案的最常見方式是將其燒錄至 CD、DVD 或 BD 光碟。這與將音樂或文件檔案燒錄到光碟的過程不同,因為 CD/DVD/BD 燒錄軟體必須將 ISO 檔案的內容「組合」到光碟上。
Windows 11、10、8 和 7 都可以將 ISO 映像燒錄到光碟上,而無需使用任何第三方軟體 – 只需點兩下或按兩下 ISO 檔案,然後根據出現的精靈操作即可。
如果您想使用 Windows 來開啟 ISO 檔案,但它已與其他程式相關聯 (也就是說,當您雙擊或雙按 ISO 檔案時,Windows 並未開啟它),請開啟檔案的屬性,並將應該開啟 ISO 檔案的程式變更為isoburn.exe(它儲存在C:\Windows\system32\資料夾)。
同樣的邏輯也適用於將 ISO 檔案燒錄到 USB 裝置上,這在光碟機越來越不常見的今天已經越來越普遍了。
燒錄 ISO 映像不僅是某些程式的選項,也是必要的。例如,許多硬碟診斷工具只能在作業系統外使用。這表示您必須將 ISO 燒錄至某種形式的抽取式媒體 (如光碟或快閃記憶體),讓電腦可以從這些媒體開機。
有些程式雖然較不常見,但也會以 ISO 格式散佈,但並非專為開機而設計。例如,Microsoft Office 經常以 ISO 檔案的形式提供,並且是設計用來燒錄或掛載的,但由於它不需要從 Windows 外部執行,因此不需要從它開機 (即使您嘗試開機,它也不會做任何事)。
如何萃取 ISO 檔案
如果您不想將 ISO 檔案燒錄到光碟或 USB 儲存裝置,大多數壓縮/解壓縮軟體程式,例如免費的7-Zip和PeaZip程式,都可以將 ISO 檔案的內容解壓縮到資料夾中。
解壓縮 ISO 檔案會將映像檔中的所有檔案直接複製到一個資料夾中,您可以像瀏覽電腦上的任何資料夾一樣瀏覽該資料夾。雖然新建立的資料夾無法直接燒錄到裝置上,就像上一節所討論的,但知道這是可能的,也許會派上用場。
例如,您下載了 Microsoft Office 的 ISO 檔案。與其將 ISO 映像燒錄到光碟上,您可以從 ISO 解壓縮安裝檔案,然後像安裝其他程式一樣安裝程式。
在 7-Zip 中開啟 MS Office 2003。
每個解壓縮程式都需要不同的步驟,以下是如何使用 7-Zip 快速解壓縮 ISO 映像: 右鍵按一下檔案,選擇7-Zip,然後選擇Extract to 「\」 選項。
如果您提取 ISO 檔案的最終目的是將其內容轉換為另一種存檔格式,那麼 ISO 轉換器將會很有幫助。Filestar就是這樣一個工具,它可以將 ISO 轉換為 7Z、ZIP、TAR、JAR、RAR 等格式。
如果這些步驟對您無效,請仔細檢查檔案副檔名,以確保您沒有將其他檔案混淆為 ISO 格式的檔案。ISZ就是一個容易與 ISO 混淆的檔案範例。
如何建立 ISO 檔案
有幾個程式 (其中許多是免費的) 可以讓您從光碟或您選擇的檔案集合中建立自己的 ISO檔案。
建立 ISO 映像最常見的原因是您有興趣備份軟體安裝光碟,甚至是 DVD 或 Blu-ray 影片。
如何掛載 ISO 檔案
掛載您建立或從網際網路下載的 ISO 檔案,就像是騙您的電腦,讓它以為 ISO 檔案是真正的光碟。這樣,您就可以「使用」ISO 檔案,就像在真正的 CD 或 DVD 上一樣,只是您不必浪費光碟或燒錄光碟的時間。
掛載 ISO 檔案很有用的一種常見情況是,當您在玩需要插入原始光碟的視訊遊戲時。您可以直接掛載之前建立的遊戲光碟 ISO 映像,而無需將光碟插入光碟機。
掛載 ISO 檔案通常很簡單,只要使用稱為「光碟模擬器」的東西開啟檔案,然後選擇 ISO 檔案應該代表的磁碟機代號即可。儘管這個磁碟機代號是虛擬磁碟機,Windows 仍將其視為真實磁碟機,您也可以將其視為真實磁碟機來使用。
我們最喜歡的掛載 ISO 映像的免費程式之一是WinCDEmu,因為它非常容易使用(另外它還有這個可攜式版本)。另一個是Pismo File Mount Audit Package。
如果您使用的是現代版 Windows,例如 Windows 11 或 Windows 10,那麼您很幸運,作業系統內建有 ISO 掛載功能!只需點按 ISO 檔案或按滑鼠右鍵,然後選擇掛載。Windows 會自動為您建立虛擬磁碟機,不需要額外的軟體。
Windows 10 中的掛載 ISO 選項。
雖然掛載 ISO 檔案在某些情況下非常有用,但請注意虛擬磁碟機在作業系統未執行時是無法存取的。這表示掛載 ISO 檔案在 Windows 以外使用(例如某些硬碟診斷工具和記憶體測試程式所需的掛載)是完全沒有意義的。
常見問題
如何在 Windows 7 上執行 ISO 檔案?
在 Windows 7 中,您需要下載WinISO或 WinCDEmu 等第三方應用程式,才能掛載和執行 ISO 檔案。下載應用程式後,請讓其安裝驅動程式,然後按兩下 ISO 檔案,並依照提示掛載和開啟 ISO 檔案。
如何下載 Windows 10 ISO 檔案?
若要下載 Windows 10 ISO 檔案,請前往Microsoft 的「下載 Windows 10」頁面,並確認您的電腦符合安裝需求。選擇正確的版本和產品語言,然後選擇64 位元下載或32 位元下載。