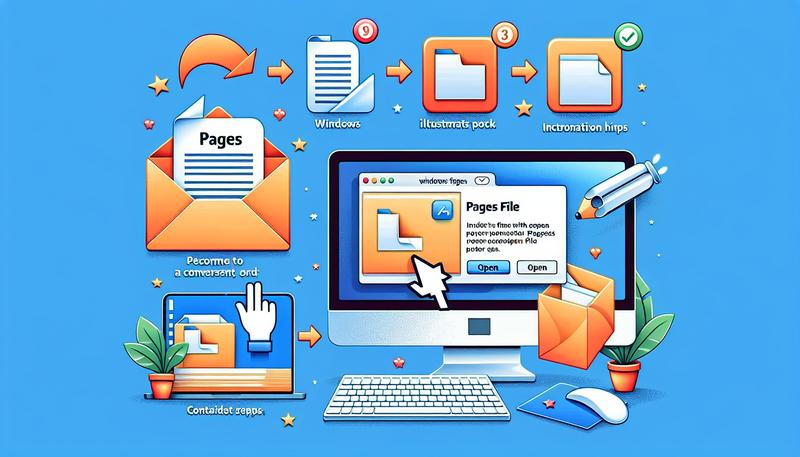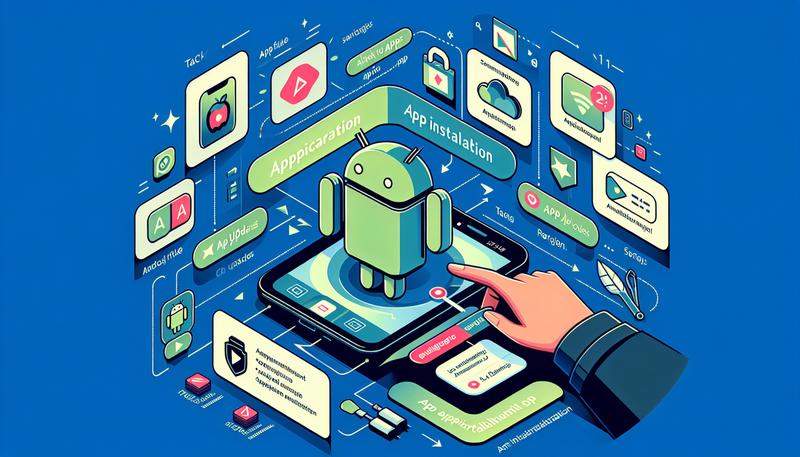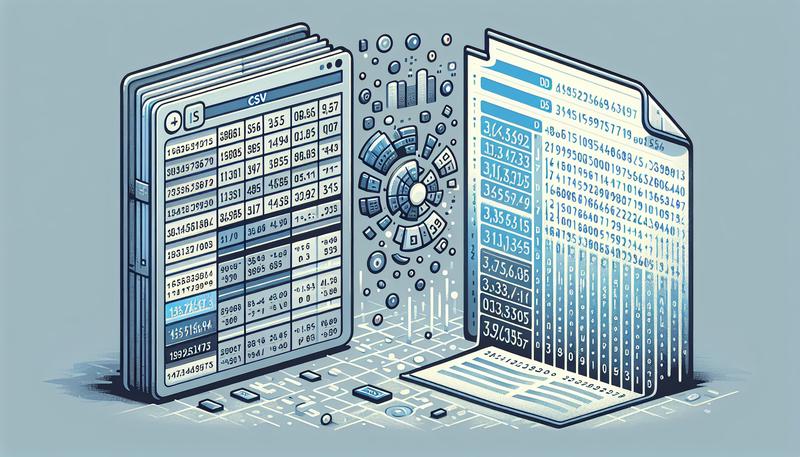本文說明在 Windows 電腦上開啟 Pages 文件的三種簡易方法。本說明假設您已在電腦上儲存Pages 檔案。
使用 iCloud 開啟 Pages 檔案
您不一定要擁有 iPhone 才能擁有iCloud 帳戶。Apple 免費提供雲端服務,讓你不僅可以開啟 Pages 文件,還可以線上編輯或下載為 Microsoft Word 或 PDF 檔案。如果你預期會收到額外的 Pages 檔案,這是一個極佳的選擇。
- 訪問iCloud.com網站,使用您的用戶名和密碼登入。
- 從應用程式方格中選取Pages。
- 在 Recents 或 Browse 區段中,選取頂端的Upload。
- 瀏覽並選取Pages檔案,然後選擇開啟。
- 您會在瀏覽區段中看到 Pages 檔案。按兩下即可開啟、檢視和線上編輯該文件。
- 如果您偏好下載文件,請選取檔案右下角的省略號(三點),然後選擇「下載複本」。
- 根據您的偏好選擇PDF或Word。
- 按照隨後的提示下載 Pages 檔案,然後用您選擇的應用程式開啟。例如,使用PDF 閱讀器開啟該格式,如果下載的是DOCX檔案,則使用文字處理器開啟。
線上轉換 Pages 檔案為 Word 或 PDF
如果您沒有 iCloud 帳戶,也不想建立帳戶,您可以線上將 Pages 文件轉換為其他檔案類型。有許多免費的文件檔案轉換器可供選擇,但並非所有轉換器都支援 Pages 文件。本範例中我們使用 CloudConvert,但Zamzar也是我們推薦的另一款轉換器。
- 打開 CloudConvert 的Pages to Word或Pages to PDF頁面。
- 選擇「選擇檔案」旁邊的箭頭,然後選擇「從我的電腦」。
- 瀏覽並選擇 Pages 檔案,然後選擇「開啟」。
- 確認已選擇正確的格式 (DOC、DOCX 或PDF)。然後選擇轉換。
- 您會看到轉換的過程,然後完成。選擇「下載」以獲得轉換後的檔案。
- 按照隨後的提示將檔案下載到您的電腦。
使用 iPhone 或 iPad 轉換和傳送 Pages 檔案
如果您有 iPhone 或 iPad,您可以快速將 Pages 文件轉換為 Word 或 PDF 檔案,然後傳送至 Windows 電腦。
- 在 iPhone 或 iPad 上開啟 Pages 檔案。例如,在 Apple Mail 或 Gmail 應用程式中,點選電子郵件中的檔案來檢視。
- 點選右上方的 [分享] 按鈕,然後在分享頁面的第二行選取Pages。
- 點選 Pages 中的 [分享] 按鈕,接著點選 [匯出] 和 [傳送]。從清單中選擇格式,例如PDF 或Word。
如果您的裝置上沒有看到,請點選省略號(三點),然後選擇匯出,並選取PDF或Word。 - 您的分享頁面應該會自動開啟,但如果沒有開啟,請點選匯出或分享。
- 選擇最佳選項,將檔案傳送或分享到您的 Windows 電腦。例如,您可以透過 Mail、Gmail、Slack 或其他方法傳送,以便在電腦上輕鬆取得。
- 根據您選擇的方法,遵循隨後的提示,然後在 Windows 電腦上開啟 Word 或 PDF 檔案。
上述每種方法都能讓您檢視收到的 Pages 檔案,並將其編輯和儲存為更適合您的檔案格式。如果有多於一種方法可行,您可以決定哪種方法最適合您。
常見問題
我可以將 Pages 文件轉換為 PDF 嗎?
可以。在 Mac 上,選取檔案>匯出至>PDF,然後根據提示操作。在 iOS 裝置上,選取更多(三點) >匯出>PDF。
如何在 PC 上開啟 Mac Pages 檔案?
您可以在 Mac 上轉換檔案,然後傳送到 PC。開啟檔案,然後選取檔案>匯出至,然後選擇您可以在 PC 上開啟的檔案類型,例如 PDF。選取匯出,然後以電子郵件或其他方式將檔案傳送至 PC。