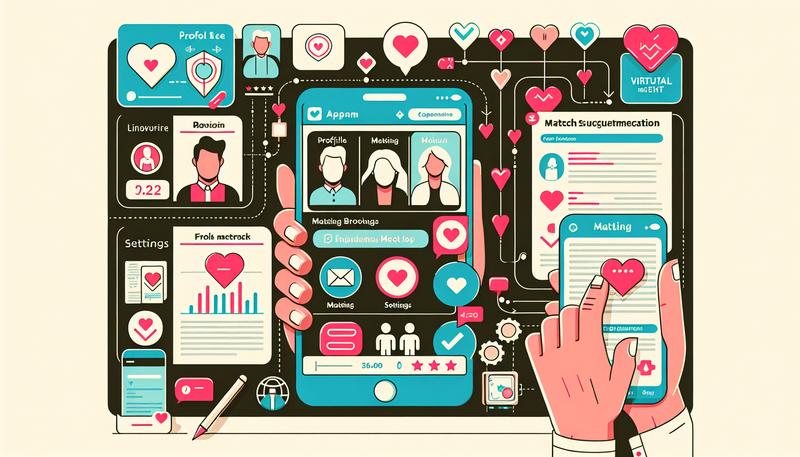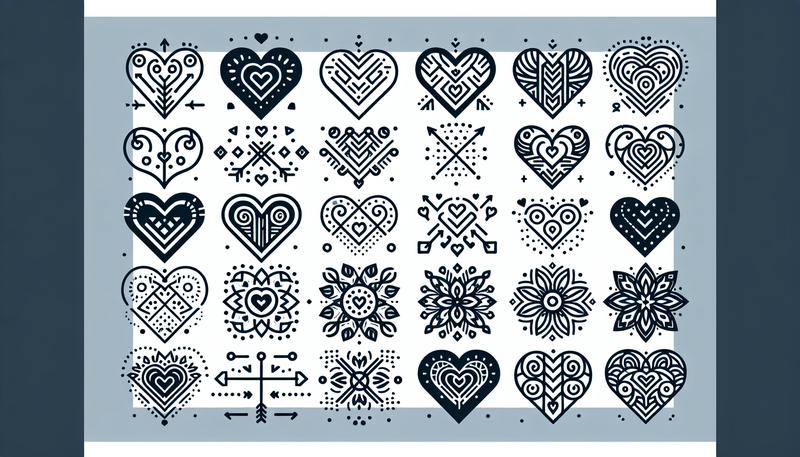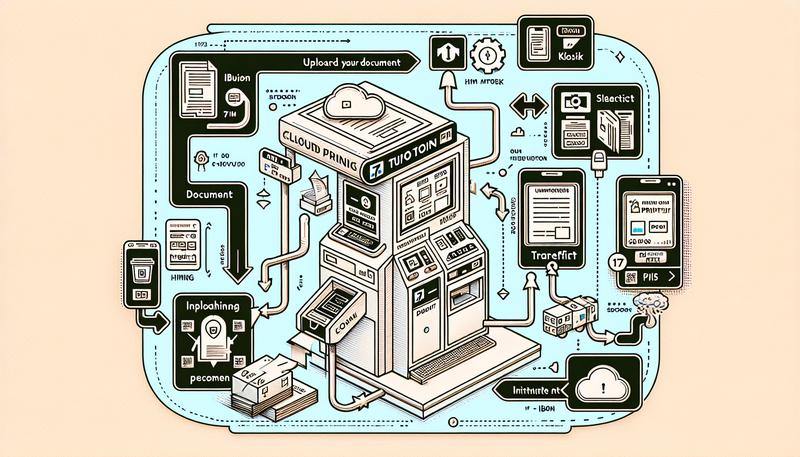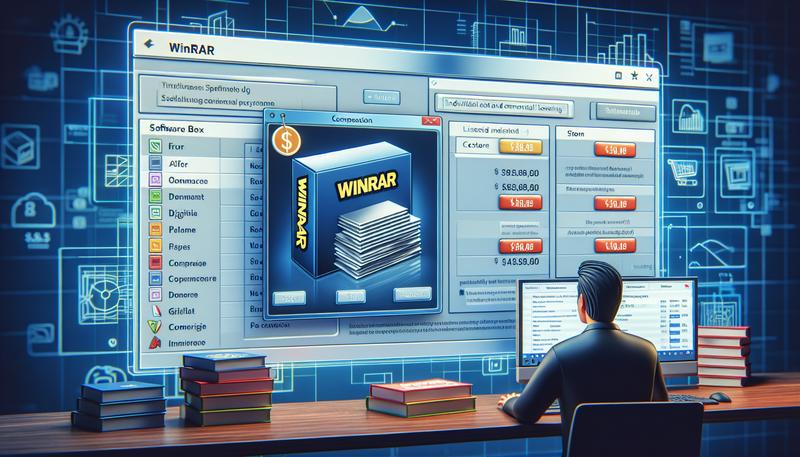究竟如何選擇適合的工具和加密標準,以及在操作過程中需要注意的事項,將成為我們接下來探討的重點。
Zip可以加密嗎?
是的,Zip檔案可以加密。這通常是通過添加密碼來保護檔案的內容,以防止未經授權的訪問。壓縮軟體如WinRAR和7-Zip都提供了這種功能,允許用戶在創建Zip檔案時設定密碼。
在Zip檔案中,主要有兩種加密標準可供選擇:
- Standard Zip 2.0加密:這是一種較舊的加密技術,雖然大多數Zip軟體都支持它,但其安全性較弱,容易被破解。
- AES(進階加密標準)加密:這是目前更為安全的選擇,提供128位或256位的加密選項。256位AES加密被認為是相對最安全的選擇,能有效保護敏感資料。
加密的過程通常涉及以下步驟:
- 使用壓縮軟體選擇要壓縮的檔案,然後右鍵點擊選擇「新增至存檔」。
- 在存檔選項中設定密碼並選擇加密方法(如AES)。
- 完成後,當他人嘗試解壓縮該Zip檔案時,系統將要求輸入密碼。
不過需要注意的是,即使檔案內容是加密的,Zip檔案中其他信息(如檔名、大小等)仍然是未加密的,這可能會使某些信息暴露於未授權訪問者。
如何Zip file 加密碼?
為了保護您的Zip檔案,您可以使用多種方法來加密它們,這些方法在Windows和Mac系統中都能輕鬆實現。以下是幾種常見的方法:
1. 使用7-Zip加密
7-Zip是一款免費且開源的壓縮工具,提供強大的加密功能。以下是使用7-Zip加密Zip檔案的步驟:
- 首先,下載並安裝7-Zip。
- 右鍵點擊您想要壓縮的檔案或資料夾,選擇「7-Zip」選單中的「加入壓縮檔」。
- 在彈出的對話框中,選擇壓縮格式為「zip」。
- 在「加密」區域,輸入您希望設置的密碼,並選擇加密方法(建議使用AES-256加密)。
- 點擊「確定」,完成後您會得到一個受密碼保護的Zip檔案。
2. 使用WinRAR加密
WinRAR也是一款流行的壓縮工具,可以輕鬆加密Zip檔案。操作步驟如下:
- 安裝WinRAR並打開它。
- 右鍵點擊要壓縮的檔案,選擇「新增至壓縮檔」。
- 在彈出的對話框中,選擇「設定密碼」。
- 輸入並確認您的密碼,然後選擇「加密檔案名」的選項以增強安全性。
- 點擊「確定」,生成的Zip檔案將需要密碼才能解壓。
3. 使用Mac終端
如果您是Mac用戶,您可以通過終端來加密Zip檔案:
- 打開終端,使用
cd命令導航至檔案或資料夾所在位置。 - 輸入命令:
zip -er filename.zip,並按Enter。 - 接著,系統會要求您輸入密碼,然後再次確認。
- 完成後,您將得到一個受密碼保護的Zip檔案。
ZIP解壓縮如何輸入密碼?
要解壓縮受密碼保護的ZIP檔案,您需要使用支援ZIP檔案的壓縮軟體。以下是一些常見的方法,適用於Windows和Mac系統:
1. 使用7-Zip
- 安裝7-Zip:首先,確保您的電腦上已安裝7-Zip。
- 右鍵點擊ZIP檔案:在文件總管中,找到要解壓縮的ZIP檔案,右鍵單擊。
- 選擇「7-Zip」:從彈出菜單中選擇「7-Zip」,然後點擊「解壓至…」或「解壓到指定資料夾」。
- 輸入密碼:當系統要求時,輸入您設定的密碼,然後按下「確定」以完成解壓縮。
2. 使用WinRAR
- 安裝WinRAR:確保您已安裝WinRAR。
- 右鍵點擊ZIP檔案:找到您想要解壓縮的檔案,右鍵點擊。
- 選擇「解壓到…」:從選單中選擇「解壓到…」。
- 輸入密碼:系統會彈出提示,要求您輸入密碼。輸入正確的密碼後,按下「確定」以開始解壓縮。
3. 使用Windows內建工具(如果適用)
在Windows中,您也可以使用內建的壓縮功能來解壓ZIP檔案。步驟如下:
- 右鍵點擊ZIP檔案:找到ZIP檔案,右鍵點擊並選擇「解壓縮」或「提取全部」。
- 輸入密碼:當系統要求輸入密碼時,填入密碼並確認,然後檔案會被解壓縮到指定位置。
注意事項
- 確保您使用的解壓縮工具支持ZIP檔案的加密格式。一般來說,7-Zip和WinRAR是最常見的選擇。
- 若您無法輸入正確密碼,檔案將無法解壓縮。確保您記住或安全保管密碼,以免造成資料損失。
以上方法應能幫助您順利解壓縮受密碼保護的ZIP檔案
總結
用戶可以使用軟體如7-Zip和WinRAR來加密Zip檔案,具體步驟包括選擇檔案、設定密碼及選擇加密方法。要解壓縮受保護的Zip檔案,則需使用支援相關功能的軟體,並在提示時輸入正確的密碼。