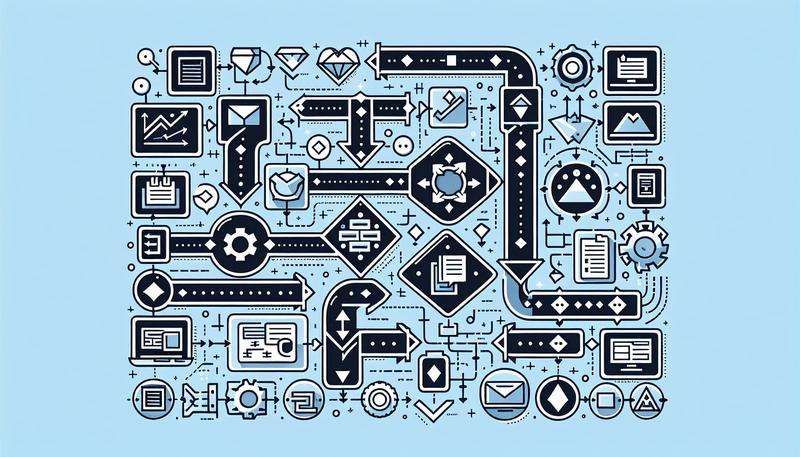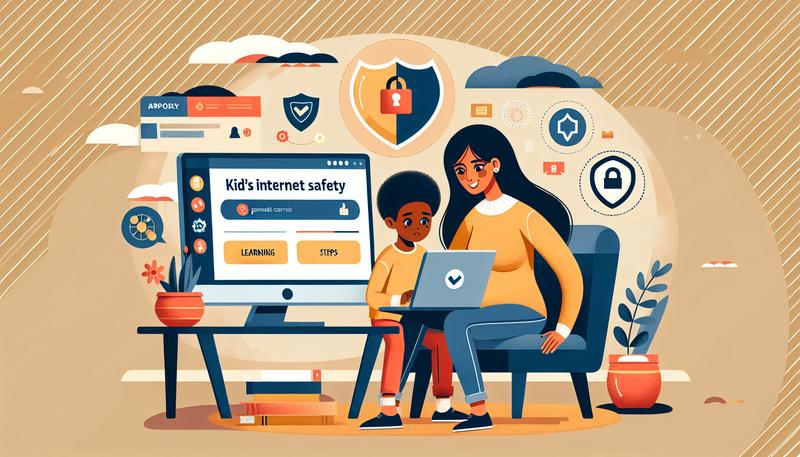在當今數位化的世界中,文件的壓縮與解壓縮成為日常工作中無法避免的需求。在不同的操作系統上,我們有各自的工具與命令來有效管理文件的大小與結構。本文將針對這些常見的壓縮與解壓縮方法進行介紹,幫助讀者輕鬆應對各類檔案處理需求。
linux怎麼壓縮?
在 Linux 環境中,壓縮文件可以使用多種命令和工具,以下是幾種常見的方法:
- 使用
tar命令: - 打包不壓縮:使用
tar命令將多個文件或資料夾打包成一個檔案。語法為:bashtar -cvf archive.tar file1 file2 file3
這會創建一個名為
archive.tar的文件,其中包含file1、file2和file3這些文件。 - 打包並壓縮:可以結合
gzip或bzip2進行壓縮。對於gzip,可以使用:bashtar -zcvf archive.tar.gz file1 file2 file3
對於
bzip2,則使用:bashtar -jcvf archive.tar.bz2 file1 file2 file3
這將創建相應的壓縮檔案(.tar.gz 或 .tar.bz2)。
- 使用
gzip命令: gzip用於壓縮單個文件,並且會覆蓋原文件。語法如下:bashgzip filename
壓縮後,原文件將變為
filename.gz。若要壓縮目錄中的所有文件,可以使用-r選項:bashgzip -r dirname/
這樣會將目錄中的所有文件壓縮為
.gz格式,但原文件會被刪除。- 使用
zip命令: zip既可以打包又可以壓縮,適用於壓縮多個文件或資料夾。基本語法為:bashzip archive.zip file1 file2 file3
若要壓縮整個資料夾,則加上
-r選項:bashzip -r archive.zip dirname
這會保持文件的目錄結構並生成
.zip文件。
每種方法都有其特點,選擇時可以根據需求(如壓縮比、速度等)來決定使用哪一種。
mac怎麼解壓縮?
在 Mac 上解壓縮文件有幾種簡單的方法,無論是針對常見的 ZIP 檔案還是其他格式如 RAR、7Z、TAR、GZIP 等。以下是一些常用的方法:
- 使用內建的壓縮工具:
- 對於 ZIP 檔案,Mac 的「歸檔工具」可以直接解壓縮。只需雙擊 ZIP 文件,它會自動解壓縮,並在同一目錄下生成一個文件夾,包含解壓縮後的所有內容。
- 第三方解壓縮軟體:
- 若要解壓縮其他格式(如 RAR 或 7Z),則需要下載專門的應用程序。以下是兩款常見且免費的選擇:
- The Unarchiver:這是一款受歡迎的解壓縮工具,支援多種格式,包括 ZIP、RAR、7Z、TAR 和 GZIP。安裝後,你可以在檔案上右鍵點擊,選擇「打開檔案的應用程式」然後選擇 The Unarchiver 來解壓縮文件。
- WinRAR:另一個受歡迎的選擇,支援多種壓縮格式。使用方法是將想要解壓的文件拖入 WinRAR 應用程式中,然後選擇「匯出」來儲存解壓後的文件。
- 使用終端機命令:
- 對於喜歡使用命令行的用戶,可以透過終端機使用命令來解壓縮文件。例如,對於 ZIP 檔案,可以使用:
bashunzip file.zip
- 對於 TAR 檔案,則可以使用:
bashtar -xvf file.tar
- 這些命令允許用戶精確控制解壓縮的過程。
- 在線解壓縮服務:
- 如果不想下載任何軟體,還可以使用線上解壓縮服務,如 Extract Me。你只需上傳壓縮檔案,網站將為你解壓縮並提供下載鏈接。
這些方法涵蓋了大多數在 Mac 上解壓縮文件的需求。選擇最適合你需求的方法,即可輕鬆處理各種壓縮檔案。
windows 11 如何解壓縮?
在 Windows 11 上解壓縮文件非常簡單,內建的功能可以輕鬆處理常見的壓縮格式,以下是幾種常用的方法:
- 使用內建的解壓縮功能:
- 找到你想要解壓縮的 ZIP 檔案,右鍵單擊該檔案,然後選擇「解壓縮全部」。接下來,按照提示選擇解壓縮的目錄,然後按下「解壓縮」按鈕,系統會將檔案解壓到你指定的位置。
- 從壓縮檔案中提取特定檔案:
- 你也可以雙擊 ZIP 檔案,這樣它會像普通資料夾一樣打開。在裡面,你可以選擇要提取的檔案,右鍵點擊選擇「複製」,然後導航到你想要粘貼的位置,按下 Ctrl + V,即可將文件解壓到選定位置。
- 使用第三方解壓縮工具:
- 如果需要處理其他格式的壓縮檔案,如 RAR 或 7Z,建議使用一些第三方應用程式,如 7-Zip 或 WinRAR。這些工具提供更豐富的功能,支持多種壓縮格式。安裝後,你可以右鍵單擊檔案,選擇相應的解壓選項來提取檔案。
- 命令行解壓縮:
- 對於喜歡使用命令行的用戶,可以在「命令提示符」或「PowerShell」中使用解壓縮命令。例如,可以使用
tar命令處理 TAR 檔案,或其他相關命令來解壓不同類型的檔案。
這些方法能夠幫助你在 Windows 11 中輕鬆解壓縮檔案,無論是內建功能還是使用第三方軟體,都非常方便。
總結
在 Linux 環境中,壓縮文件常用的工具包括 tar、gzip 和 zip。tar 可用於打包文件,不進行壓縮,或結合 gzip、bzip2 進行壓縮,生成 .tar.gz 或 .tar.bz2 文件。相對於 Mac 和 Windows 11,這兩個作業系統也提供內建的解壓工具,只需雙擊或右鍵選擇解壓選項即可輕鬆處理 ZIP 檔案,對於其他格式則需使用第三方工具如 The Unarchiver 或 7-Zip。使用終端機或命令行也能完成解壓縮操作。這些方法提供用戶靈活性,依據需求選擇最適合的工具。