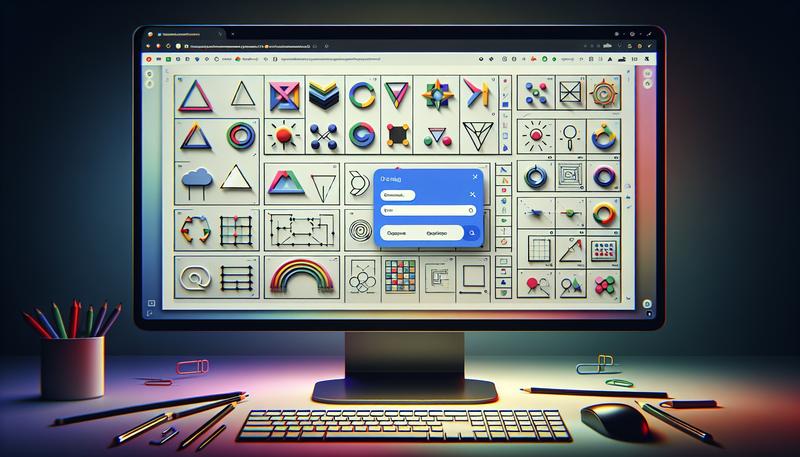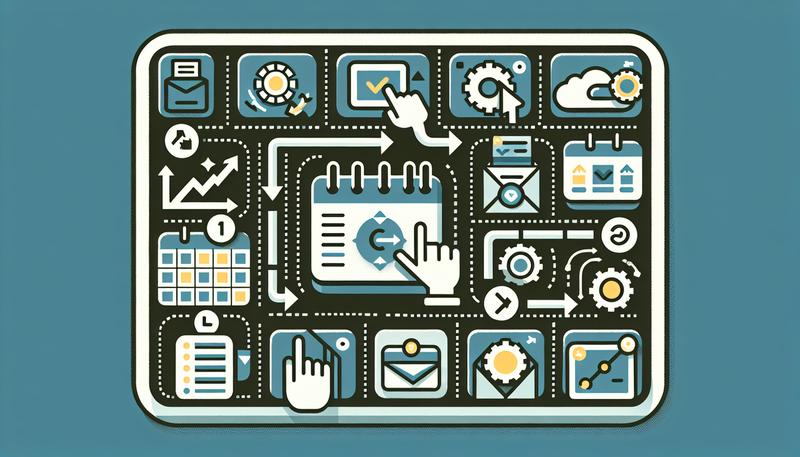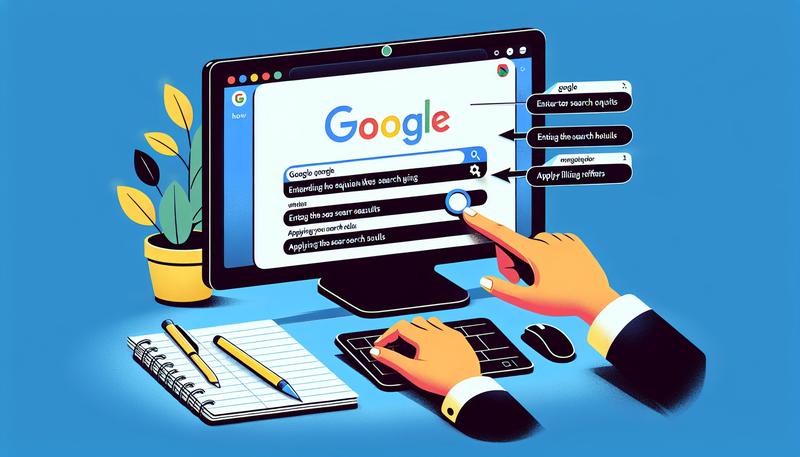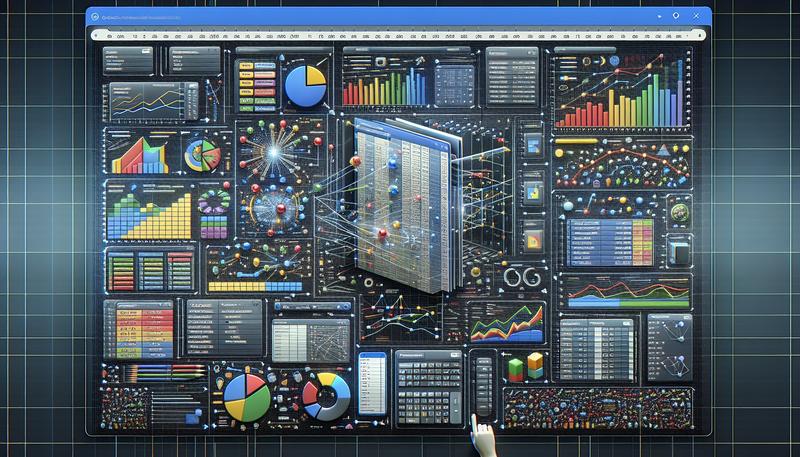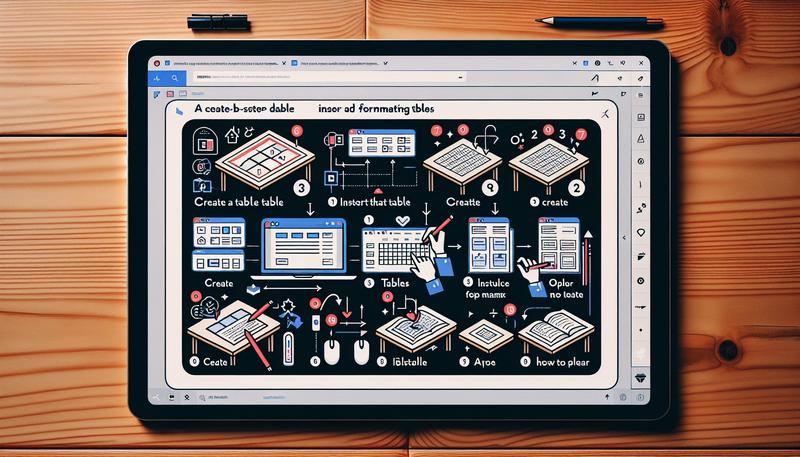隨著數位化的普及,許多人在文檔編輯中需要更多靈活的繪圖工具來提升表達效果。Google 文件憑藉其便捷的「繪圖」功能,讓用戶可以輕鬆創建各種圖形、插圖和標註,無論是流程圖、示意圖或是簡單的手寫內容均能輕鬆實現。本文將為讀者詳解如何在 Google 文件中插入繪圖、畫線及進行基本手寫,藉此幫助用戶充分利用這些功能,提升文檔的互動性與視覺效果,讓創作變得更加得心應手。希望這些技巧能為您的數位文檔創作提供實際的幫助與啟發。
Google 文件如何繪圖?
在 Google 文件中繪圖可以透過內建的「繪圖」工具完成。以下是簡單的步驟:
- 插入繪圖工具:在文件中,選擇「插入」>「繪圖」>「新增」,開啟繪圖介面。
- 繪圖功能:可以使用各種工具來繪製圖形,包括形狀、線條、箭頭和文字方塊等,適合製作流程圖或示意圖。
- 編輯與調整:拖曳來變更物件大小,移動位置,或者旋轉角度來調整圖形的外觀。
創建完成後,繪圖會作為圖片插入到文件中,可以進行進一步的編輯或更改。
Google 文件可以畫畫嗎?
在 Google 文件中,雖然沒有專業的繪圖工具,但依然可以通過內建的「繪圖」功能來進行簡單的繪畫和圖形設計。用戶可以插入各種形狀、線條、箭頭以及文字,來創建示意圖、流程圖或標註。以下是如何在 Google 文件中進行繪畫的基本方法:
- 插入繪圖工具:在文件中,點擊「插入」>「繪圖」>「新增」,這會開啟一個繪圖窗口,讓你可以在裡面繪製圖形。
- 繪製形狀與線條:可以使用「形狀」工具來添加圓形、方形等基本形狀,並使用「線條」工具來繪製直線、曲線或者塗鴉線。這些基本元素可以幫助你創建簡單的插圖或圖示。
- 插入藝術字與標註:若需要美化文字或添加標註,可以選擇插入藝術字並自訂其顏色和邊框樣式。
- 編輯與保存:完成繪製後,可以直接按「保存並關閉」,繪圖將會插入到文件中,且仍可繼續進行編輯。
Google 文件如何畫線?
在 Google 文件中畫線可以有多種方法,主要依據線條的用途來選擇適合的工具。以下是幾種在 Google 文件中插入線條的方法:
- 插入水平線:最簡單的方式是在文件中插入水平線,適合用來分隔段落或強調某些區塊。點擊「插入」選單,選擇「水平線」,系統會自動在光標位置插入一條橫線。這種方法的線條樣式固定,無法調整其粗細或顏色。
- 使用段落樣式自訂線條:若需要更靈活的線條格式,可以透過「格式」>「段落樣式」>「邊框和底紋」來設定。這種方法可以自訂線條的位置、顏色、寬度以及線條樣式(例如虛線或實線),適合用來強調特定段落的框線效果。
- 使用繪圖工具畫線:如果需要更多的自由度來畫線,例如斜線或垂直線,可以使用「繪圖」工具。步驟為「插入」>「繪圖」>「新增」,在繪圖介面中選擇「線條」工具,然後手動拖曳來繪製所需的線。繪圖完成後,可以保存並將繪圖插入到文件中。
這些方法都可以依據需求來選擇,讓 Google 文件的編輯和排版更具彈性。
Google 文件能手寫嗎?
在 Google 文件中,雖然沒有像專業繪圖軟體一樣的手寫工具,但仍然可以使用一些簡單的手寫功能來滿足基本需求。主要的方法有以下幾種:
- 使用內建的塗鴉功能:Google 文件內建「繪圖」工具,可以讓使用者透過「塗鴉」選項來模擬手寫。具體操作是先點擊「插入」>「繪圖」>「新增」,然後選擇「線條」中的「塗鴉」工具。這樣你就可以用滑鼠或觸控筆在繪圖區域自由書寫,畫出手寫字或簡單的圖案,完成後儲存並將繪圖插入到文件中。
- 電子簽名的應用:如果手寫的目的是用於電子簽名,Google 文件支持內建的簽名功能。可以使用繪圖中的塗鴉工具來模擬簽名,也可以藉助第三方擴充功能如 Dropbox Sign 來增加簽名選項,這類擴充功能允許用戶更方便地添加和管理手寫簽名。
- 使用手寫輸入法:在某些裝置上,Google 文件支持手寫輸入法,這樣用戶可以使用觸控屏或觸控板來書寫文字,然後系統會自動將手寫字轉換成數位文本。這個功能在多語言支持下非常方便,尤其是用於書寫中文或日文等非拉丁字母的語言。
雖然 Google 文件的手寫功能相對簡單,但對於基本的手寫需求,如簽名或快速草圖,這些方法已足夠應用。若有更複雜的手寫需求,可能需要藉助其他專業工具來完成。
總結
在 Google 文件中,使用內建的「繪圖」工具可以進行簡單的繪畫和圖形設計。用戶可透過「插入」選單打開繪圖介面,利用各種形狀、線條及文字創建示意圖或流程圖。繪製完成後,圖形可直接插入文件中進一步編輯。此外,用戶可以選擇插入水平線或自訂段落邊框以畫出不同樣式的線條。雖然 Google 文件不具備專業手寫工具,但可透過塗鴉、電子簽名及手寫輸入法來滿足基本需求。