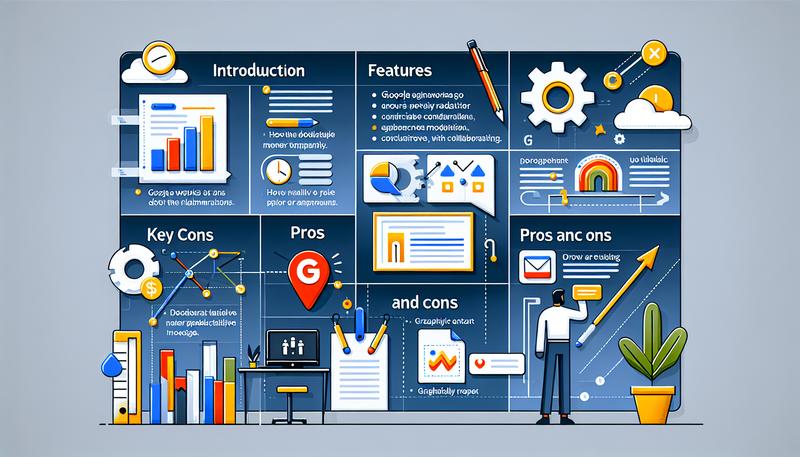隨著遠端工作與線上協作的需求持續增加,遠端技術與遠端桌面連線已成為不可或缺的工具。無論是 Windows 內建的遠端桌面、透過 Chrome 瀏覽器的遠端存取,或是第三方軟體如 AnyDesk、AweSun 等產品,都能協助你從任一地方存取電腦,並執行應用程式、存取檔案、進行支援或協作。本篇文將以繁體內容將幫助你瞭解如何一步步完成設定並順利使用這些遠端工具。
使用 Windows 內建遠端桌面 (Remote Desktop)
以下將說明Windows遠端桌面的基本功能。
1. 功能簡介
Windows 內建的遠端桌面(Remote Desktop)適用於支援 Windows 專業版或企業版的電腦,可在局域網或透過網際網路遠端操控另一台電腦,並提供安全遠端存取。此功能對於需要存取公司內部主機、遠距支援用戶或遠端辦公相當方便。
2. 設定需求
- 伺服端(被連線電腦):需要 Windows 專業版或企業版。
- 用戶端(連線電腦):可以是任何 Windows 版本(包含家用版)、Android、iOS、macOS,甚至 Linux(需配合官方的遠端桌面用戶端或 Microsoft Remote Desktop App),也可使用平板電腦進行連線。
3. 伺服端啟用步驟
- 確認 Windows 版本
點選「開始」>「設定」>「系統」>「關於」,在「Windows 規格」下確認版本是否為「專業版」或「企業版」。
- 開啟遠端桌面
點選「開始」>「設定」>「系統」>「遠端桌面」,將「遠端桌面」設定切換為「開啟」,並在提示視窗中按下「確認」。
- 記下電腦名稱
- 在同一頁面或「系統」>「關於」中,可以看到電腦名稱。稍後連線時需要輸入此名稱或 IP 位址。
4. 用戶端連線步驟
- Windows 電腦
- 於工作列的搜尋欄輸入「遠端桌面連線」並開啟。
- 在「電腦」欄位輸入被連線電腦的名稱(或 IP),然後按下「連線」。
- macOS 或 iOS 裝置
- 前往 Apple App Store 搜尋並下載 Microsoft Remote Desktop。
- 開啟應用程式後,新增伺服端的電腦名稱或 IP 位址,然後點選連線。
- Android 裝置
- 前往 Google Play 商店下載 Microsoft Remote Desktop 應用程式。
- 安裝後,開啟應用程式,新增伺服端的電腦資訊,並點選連線。
透過 Chrome 遠端桌面進行存取
1. 功能簡介
Chrome 遠端桌面(Chrome Remote Desktop)讓你在任何安裝 Chrome 瀏覽器的裝置上使用遠端存取功能。它跨平台支援 Windows、macOS、Linux、ChromeOS,也支援 Android 與 iOS 手機和平板。
2. 設定遠端存取功能
- 在電腦上安裝 Chrome 瀏覽器
- 確保已安裝 Chrome,並登入你的 Google 帳戶。
- 進入遠端桌面設定頁面
- 在網址列輸入 remotedesktop.google.com/access 並按下 Enter。
- 點選「設定遠端存取功能」下方的「下載」圖示,並依照指示安裝 Chrome 遠端桌面擴充功能。
- 啟用遠端存取
- 依照畫面步驟設定 PIN 碼,並同意相關權限,安裝完成後,即可將該電腦設定為可被遠端存取。
3. 使用行動裝置進行存取
- Android / iOS
- 下載並安裝 Chrome Remote Desktop 應用程式。
- 登入與電腦相同的 Google 帳戶。
- 在應用程式中即可看到已設定的電腦名稱,點選電腦並輸入 PIN 碼,即可開始遠端存取。
4. 與其他人共用電腦
- 產生存取碼
- 在電腦瀏覽器進入 remotedesktop.google.com/support。
- 在「取得支援服務」底下點選「下載」圖示,安裝並產生一次性存取碼。
- 對方輸入存取碼
- 對方於同一頁面輸入存取碼,並選擇「連線」。
- 你會收到對方要求共用的彈窗,同意後即可遠端共用。
5. 移除或停用遠端連線
- 移除電腦
- 在 remotedesktop.google.com/access 中,找到目標電腦並按一下「停用遠端連線」圖示,即可刪除該連線。
- 停止工作階段
- 關閉分頁或選擇「中斷連線」即可停止目前的遠端桌面工作階段。
透過 AnyDesk 遠端桌面進行存取
1. 功能簡介
AnyDesk 是一款高效能的遠端桌面工具,特點是低延遲、跨平台相容(Windows、macOS、Linux、Android、iOS),並具備雲端或本地部署的設計選擇。可用於遠端支援、遠端辦公、教學、團隊協作或維運。
2. 安裝與使用步驟
- 下載安裝
- 前往 AnyDesk 官方網站,下載對應系統版本的安裝檔並執行安裝。
- 取得 AnyDesk 地址
- 安裝完成後,開啟 AnyDesk 介面,會顯示「This Desk」對應的唯一位址或 9 位數字碼。
- 遠端連線
- 在另一端開啟 AnyDesk,於「遠端地址」欄位輸入對方的 AnyDesk ID 或別名。
- 點選「連線」,等待對方授權,或預先設定無人值守模式以自動接受連線。
- 安全連線與權限控制
- 可在軟體設定中調整權限,如僅允許檔案傳輸、禁止滑鼠鍵盤控制等,以符合企業或個人使用需求。
3. 付費版本與功能
AnyDesk 提供免費與付費版本,並於全球多地區提供服務。付費方案(如 Essentials、Performance、Enterprise)除了基本遠端連線外,還能透過更高階的功能(使用者管理、自訂客戶端、API 整合等)滿足企業使用。
透過 AweSun 遠端桌面進行存取
1. 功能簡介
AweSun 是一款強調高安全性與跨平台的免費遠端桌面軟體,支援 Windows、macOS、Android、iOS。除了基本的遠端存取,也提供手機遠端控制手機、遠端鏡像、遠端遊戲等特色。
2. 安裝與使用步驟
- 下載與安裝
- 進入 AweSun 官方網站,下載對應平台版本(Windows、macOS、iOS、Android)。
- 建立帳號
- 安裝完成後,啟動 AweSun,並建立或登入你的 AweSun 帳戶。
- 設定無人值守
- 在「主機端」AweSun 設定中,可開啟無人值守模式並設定隨機或固定密碼,方便遠端連線。
- 遠端連線
- 在「客戶端」裝置上輸入對方的裝置 ID,輸入密碼後即可開始遙控。
- 支援聲音、檔案傳輸、視訊等遠端功能。
3. 其他特色
- 遠端移動裝置:可以從電腦遙控 Android 裝置或將手機螢幕鏡像至電腦。
- 遠端遊戲:在行動裝置上即時遊玩 PC 遊戲,並使用自訂虛擬搖桿或按鍵。
功能對照表
下表彙整了 Windows Remote Desktop、Chrome Remote Desktop、AnyDesk、AweSun 四種解決方案的常見功能支援情況,供你快速比較:
| 功能/軟體 | Windows Remote Desktop | Chrome Remote Desktop | AnyDesk | AweSun |
|---|---|---|---|---|
| 跨平台支援 | 伺服端需 Win 專業版 (客戶端多) | Win/macOS/Linux/移動 | Win/macOS/Linux/Android/iOS | Win/macOS/Linux/Android/iOS |
| 設定難易度 | 需調整系統設定、有專業版限制 | 安裝擴充元件後易上手 | 介面直覺,下載後即可使用 | 介面友善,一鍵安裝 |
| 安全性 | Windows AD 整合,支援網域管理 | 需 Google 帳戶 & PIN | TLS 1.2 加密,支援權限分配 | 256 位 AES 加密,雙重驗證 |
| 無人值守連線 | 需在系統中自行設定 | 需保持登入 Chrome 帳戶 | 提供無人值守模式 | 提供無人值守模式 |
| 檔案傳輸 | 透過剪貼簿或網路共用 | 僅能遠端存取資料夾 | 支援檔案傳輸、自訂速度 | 支援檔案傳輸 |
| 多螢幕支援 | 預設支援,多螢幕操作需切換 | 預設支援單螢幕鏡像 | 完整支援多螢幕並可個別控制 | 支援多螢幕顯示 |
| 免費版本限制 | 無訂閱費,但需 Win 專業版 | 完全免費 | 可免費使用,但有商用限制 | 個人與商業使用均免費 |
| 特殊功能 | Windows 內建、可結合 AD 管理 | 與 Google 服務深度整合 | 有多種付費方案可選、API 整合 | 可遠端遊戲、遠端控制手機 |
疑難排解與安全建議
- 網路連線不穩
- 確保所在環境的網路暢通,若出現錯誤信息,可嘗試切換至有線或 5GHz Wi-Fi。
- 防火牆與防毒軟體
- 若無法正常連線,請檢查防毒軟體與防火牆設定,確保相關軟體或通訊埠(如 443、3389、3478 等)已允許連線。
- 使用 VPN
- 部分公司網路或防火牆可能封鎖遠端桌面連線,可透過 VPN 連線至公司內部網路,再行連線。
- 安全性建議
- 設定強密碼或 PIN 碼,不要使用簡單的數字或預設密碼。
- 若使用公共 Wi-Fi,建議搭配 VPN 加強保護。
- 定期更新系統與遠端桌面應用程式至最新版本。
常見問題 (FAQ)
- Q:若我使用的是 Windows 家用版,可以使用遠端桌面連線功能嗎?
A: Windows 家用版無法作為「遠端桌面伺服器」(被連線端),但仍可作為「用戶端」連線至其他電腦。若需讓家用版被連線,請考慮升級至專業版或改用第三方工具(Chrome Remote Desktop、AnyDesk、AweSun 等)。 - Q:使用遠端桌面時,需要一直登入同一個用戶嗎?
A: 以 Windows 內建遠端桌面為例,被連線端只有一個使用者可同時互動;一旦有人從遠端登入,當地使用者會被登出。若需要多使用者同時互動,可考慮 Windows Server 方案或第三方軟體。 - Q:Chrome 遠端桌面與 AnyDesk、AweSun 有何不同?
A: Chrome 遠端桌面整合在 Google 生態系,使用簡單且免費;AnyDesk 與 AweSun 則有更多客製化功能,如檔案傳輸、多平台無人值守、遠端協作等。可依需求與預算選擇最適合的工具。 - Q:AnyDesk 和 AweSun 的免費版本可以商用嗎?
A: AweSun 明確標示其免費版本也能用於商業用途;AnyDesk 則對商業使用有所限制,若用於長期商業行為,建議參考付費方案。 - Q:如何在遠端桌面工作階段使用多螢幕?
A: Windows 內建遠端桌面在用戶端設定(顯示選項)中可開啟多螢幕支援;AnyDesk、AweSun 都能在連線視窗中切換或同時顯示多螢幕。Chrome 遠端桌面多螢幕控制則較為簡化,通常顯示整個主螢幕或所有螢幕。 - Q:遠端桌面是否支援列印功能?
A: Windows 遠端桌面、AnyDesk 均支援遠端列印功能,可於連線設定中開啟該選項。AweSun 目前則主要支援遠端螢幕、鏡像與檔案傳輸。Chrome 遠端桌面仍缺乏直接的遠端列印選項。 - Q:在 Linux 上可以使用哪些遠端桌面選項?
A: Linux 可以使用 Chrome 遠端桌面、AnyDesk 或透過 RDP 伺服器安裝 (如 xrdp、VNC)。同樣需要在系統上做好軟體配置,並確保相應埠已開啟。 - Q:AnyDesk 或 AweSun 是否需要 Port Forwarding?
A: 一般不需要,因為大多數第三方遠端桌面軟體都透過雲端中繼服務進行連線。若是公司防火牆較嚴格,可能需要與網管確認連線埠是否允許。 - Q:遠端電腦關機後,能否再度連線?
A: 一旦遠端電腦關機或進入離線狀態,就無法透過遠端工具再次開機。若需 Wake-on-LAN 功能,需在主機端 BIOS 及網路卡等層面另行設定,並使用具備此功能的軟體。 - Q:是否可以遠端操作手機?
A: AweSun 與 AnyDesk 支援從電腦遠端控制 Android 手機,方便教學或故障排除;iOS 的安全策略較嚴謹,一般僅能遠端觀看,無法完整控制。若仍無法解決或有其他疑問,請以聯繫電子郵件地址聯繫官方客服取得協助。
總結
遠端桌面連線工具不僅在居家辦公、跨國協作、遠端教學中扮演要角,也在企業 IT 管理與個人電腦維護上提供了強力的支援。Windows 內建的遠端桌面適合已有專業版或企業版系統的使用者;Chrome 遠端桌面具備簡單易用、跨平台免費優勢;AnyDesk 提供超低延遲與多樣付費功能;AweSun 則結合了安全加密、遠端遊戲、遠端鏡像等特色。
依照你的實際需求與環境條件,靈活選用或搭配這些工具,不僅能節省時間與交通成本,也能讓你隨時隨地輕鬆存取電腦、支援他人或遠端工作。祝你在遠端桌面操作上順利成功!