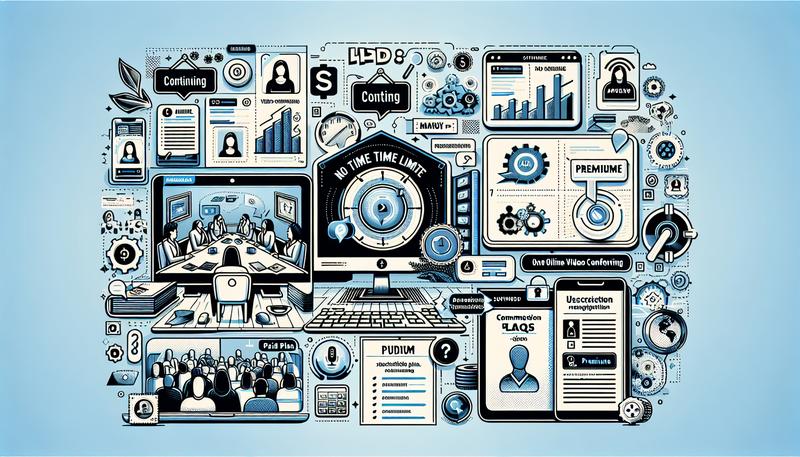本篇文章將深入探討 Google Meet 的使用規則、訂閱方案、常見問題及使用教學,幫助您更有效地運用這款視訊工具。
Google Meet 是什麼?
Google Meet 是由 Google 提供的線上會議視訊軟體,旨在讓使用者無論身處何地,都能輕鬆進行高品質的視訊通話和協作。無論是企業會議、線上教學,還是親友間的聯繫,您都可以透過 Google Meet 視訊會議滿足使用需求。在covid-19疫情期間,視訊通話需求激增,也讓 Google Meet 使用者持續增加。
主要功能:
- 即時視訊會議: 透過網頁瀏覽器或行動裝置上的應用程式,隨時發起或加入視訊會議,無需安裝額外的軟體。
- 高畫質影像與音訊: 提供高達 1080p 的視訊解析度,並具備降噪功能,確保清晰的通話品質。
- 螢幕分享: 允許使用者分享整個螢幕、特定視窗或瀏覽器分頁,方便進行簡報或協作。
- 即時字幕: 透過語音辨識技術,為會議提供即時字幕,提升溝通效率。
- 互動工具: 包含舉手、問與答、意見調查、分組討論室等功能,增加會議的互動性。
- 安全性: 所有視訊和音訊傳輸皆經過加密,並具備多層次的安全防護措施,確保資料的私密性。
Google Meet有時間限制嗎?
是的,取決於您使用的帳戶類型,Google Meet 時間限制如下所示:
Google Meet 免費版使用者:
- 一對一會議:最長可持續 24 小時的視訊會議。
- 三人以上的群組會議:每次會議限時 60 分鐘。當會議進行到 55 分鐘時,所有參與者會收到會議即將結束的通知,並在 60 分鐘時自動結束。
Google Meet 付費版使用者(Google Workspace 訂閱者):
可享受更長的會議時間限制,所有付費進階版 Google Meet 均允許每場會議持續長達 24 小時,並提供更多進階功能與互動功能。
如果您需要更長時間的群組會議,建議考慮升級至適合的 Google Workspace 方案,以滿足您的需求。
Google Meet 付費方案
以下是各方案的詳細資訊:
1. Business Starter
- 價格:每位使用者每月 USD $7
- 會議人數上限:100 人
- 會議時間上限:24 小時
- 功能:包含遠端會議基本功能,例如視訊會議功能、數位白板、分享螢幕畫面等。
2. Business Standard
- 價格:每位使用者每月 USD $14
- 會議人數上限:150 人
- 會議時間上限:24 小時
- 功能:
- 包含 Business Starter 的所有會議功能
- 高品質降噪技術:確保清晰音訊,過濾環境噪音。
- 智慧音量調整:自動最佳化音量,維持穩定輸出。
- 雲端儲存與會議記錄:錄製內容安全上傳至 Google Cloud 雲端硬碟,便於存取與分享。
- 互動式調查與即時問答:問、答功能,可提升參與度,讓討論更具效率。
- 進階管理功能:提供主持人控制選項,確保會議順暢進行。
- 舉手發言機制:讓與會者有序發言,避免混亂。
- 小組分房討論:支援分組會議,促進深度交流與合作。
3. Business Plus
- 價格:每位使用者每月 USD $22
- 會議人數上限:500 人
- 會議時間上限:24 小時
- 功能:
- 包含 Business Standard 的所有功能
- 追蹤出席狀況
4. Enterprise 系列
企業版有 Enterprise Standard 和 Enterprise Essentials 兩個版本,許多企業都有在使用,例如白蘭氏健康。
- 價格:視企業需求而定,需聯絡銷售人員獲取報價
- 會議人數上限:最高可達 1000 人
- 會議時間上限:24 小時
- 功能:
- 包含 Business Plus 的所有功能
- 網域內直播
- 企業級安全防護、隱私和管理控制
請注意,以上價格為年約方案的費用,並非彈性方案。此外,Google 近期將所有 AI 功能整合至 Workspace 應用程式中,並調整了訂閱價格,每位使用者每月增加約 USD $2。
Google Meet 使用教學
Google Meet 是由 Google 提供的線上視訊會議工具,適用於遠距教學、線上會議等多種場合。以下為您整理了 Google Meet 的詳細使用教學,協助您快速上手。
一、如何開始使用 Google Meet
登入 Google 帳號:確保您已擁有 Google 帳號,並登入。
進入 Google Meet:
- 網頁版:在瀏覽器中輸入 meet.google.com,即可進入。
- 行動裝置:前往應用程式商店,下載並安裝 Google Meet 應用程式。
二、如何發起新會議
在網頁版發起會議:
- 進入 Google Meet 網站。
- 點選「新會議」,選擇以下選項:
- 建立會議以供稍後使用:系統會產生一個會議連結,您可以將此連結分享給參與者,供日後使用。
- 立即啟動會議:立即開始一個新的視訊會議。
- 排定於 Google 日曆:在 Google 日曆中安排未來的會議時間,並自動生成會議連結。
在行動裝置上發起會議:
- 開啟 Google Meet 應用程式。
- 點選「新會議」,選擇適合的選項,即可開始或安排會議。
三、如何邀請他人加入會議
分享會議連結:
- 在會議開始後,點選左下角的「會議詳細資料」。
- 複製會議連結,透過電子郵件、訊息等方式發送給參與者。
透過電子郵件邀請:
- 在會議中,點選「新增其他人」。
- 輸入受邀者的電子郵件地址,系統將自動發送邀請。
四、如何加入他人的會議
- 使用會議連結:點擊收到的會議連結,將自動開啟 Google Meet 並加入會議。
- 輸入會議代碼:在 Google Meet 網站或應用程式中,輸入會議主辦人提供的會議代碼,然後點選「加入」。
五、會議中的常用功能
麥克風與攝影機控制:
- 在會議界面下方,您可以看到麥克風和攝影機的圖示。點擊這些圖示即可開啟或關閉相應的功能。
分享螢幕:
- 點選右下角的「現在簡報」或「分享螢幕」圖示。
- 選擇要分享的內容:整個螢幕、單個視窗或特定的瀏覽器分頁。
即時聊天:
- 點選右上角的聊天圖示,開啟即時訊息對話框,與參與者進行文字交流。
變更背景:
- 在會議中,點選右下角的「更多選項」(三個點),選擇「變更背景」。
- 您可以模糊背景、使用系統提供的背景,或上傳自訂圖片作為背景。
錄製會議:
- 點選右下角的「更多選項」,選擇「錄製會議」。
- 錄製的影片將自動儲存至會議主辦人的 Google 雲端硬碟中。
六、注意事項
- 設備與網路:確保您的設備(電腦、手機、平板電腦)具備穩定的網路連線,以及可用的麥克風和攝影機。
- 隱私與安全:避免在公共場所討論敏感資訊,並在會議結束後確認已離開會議,以保護個人隱私。
透過以上步驟,您即可輕鬆使用 Google Meet 進行線上視訊會議,提升遠距工作的效率與便利性。
關於Google Meet的常見問與答
1. google meet 有時間限制嗎?google meet 超過一小時會怎樣?
對於免費版的 Google Meet,群組會議(3 人或以上)有 1 小時的時間限制。當會議時間接近 1 小時時,系統會提醒您時間即將結束。如果會議超過 1 小時,參與者可能會被自動移出會議。然而,兩人之間的一對一會議則沒有時間限制。
2. google meet 怎麼不限時?
要取消時間限制,您可以升級到 Google Workspace 的付費方案,如 Business Standard、Business Plus 或 Enterprise 版本。這些版本提供更長的會議時間(24小時)。
3. google meet 教育版有時間限制嗎?
Google Workspace for Education 的使用者,無論是教師或學生都能在一場會議使用24小時,與其它付費進階版相同。建議您查閱 Google 的官方說明文件,以獲取最新資訊。
4. google meet 連結可以用多久?會議連結多久失效?
Google Meet 會議連結的有效期限取決於您使用的 Google 服務:
- Google Workspace 使用者:會議連結在最後一次使用後 365 天內有效。
- 個人 Google 帳號使用者:會議連結在最後一次使用後 90 天內有效。
- Google Workspace for Education 使用者:會議連結在最後一次使用後 365 天內有效。
如果會議連結在上述期限內未被使用,則會自動失效。
5. google meet 一定要有 google 帳號嗎?
大多數情況下,參加 Google Meet 會議需要擁有 Google 帳號。然而,會議組織者可以允許非 Google 帳號的使用者加入,但這需要組織者在會議設定中啟用相關選項。此外,非 Google 帳號使用者可能需要在加入會議時獲得組織者的批准。
6. google meeting 如何加入會議?
要加入 Google Meet 會議,您可以:
- 透過會議連結:點擊組織者提供的會議連結,然後按照提示加入。
- 使用會議代碼:在 Google Meet 網站 或 Google Meet 應用程式中,輸入組織者提供的會議代碼,然後加入會議。
- 透過日曆邀請:如果您收到 Google 日曆邀請,點擊邀請中的連結即可加入會議。
7. 如何取消 google meet 訂閱?
如果您訂閱了 Google Workspace 的付費方案,想要取消訂閱,請按照以下步驟:
- 登入 Google Admin 主控台。
- 在主控台首頁,前往 「帳單」。
- 選擇您想要取消的訂閱。
- 點擊 「取消訂閱」,然後按照提示完成取消流程。
請注意,取消訂閱後,您可能會失去對某些 Google 服務的存取權限。
8. google meet 可以保留嗎?
Google Meet 允許使用者錄製會議。錄製的影片會自動保存到會議組織者的 Google 雲端硬碟中,並且會議參與者也會收到錄製連結的通知。請注意,錄製功能僅適用於某些付費版本的 Google Workspace,如 Business Standard、Business Plus 和 Enterprise 版本。
9. google meet 大陸可以用嗎?
在中國大陸,Google 的服務(包括 Google Meet)通常受到限制,可能無法正常使用。建議您在中國大陸使用其他視訊會議工具,如騰訊會議或釘釘等。
10. google meet 可以錄影嗎?錄影會被知道嗎?
是的,Google Meet 提供錄製會議的功能,但僅限於某些付費版本的 Google Workspace 使用者。當會議開始錄製時,所有參與者都會收到通知,並且會在螢幕上顯示錄製指示器。因此,錄製會議時,所有參與者都會知道。
11. google meet 沒有鏡頭可以用嗎?
是的,即使沒有攝影機,您仍然可以使用 Google Meet。在這種情況下,其他參與者將無法看到您的影像,但您可以看到他們的影像,並且可以正常參與音訊和文字聊天。
12. google meet 如何放大分享畫面?
在 Google Meet 中,您可以透過以下方式放大他人分享的畫面:
- 將滑鼠懸停在要放大的分享畫面上。
- 點擊該畫面,使其在您的螢幕上顯示為主要視圖。
總結
Google Meet 是一款功能強大且靈活的線上視訊會議平台,無論是免費版還是付費版,都能滿足不同場景的需求。免費版本適用於一般用戶,而付費版則提供更長的會議時間及更完整的管理與安全功能。透過本篇文章,您已瞭解 Google Meet 的時間限制、不同付費方案的比較,以及詳細的使用教學與常見問題解答。無論您是企業使用者、教育工作者,或是需要高效遠距溝通的個人,Google Meet 都能成為您的最佳選擇。希望本篇內容能幫助您更輕鬆掌握 Google Meet,提高線上協作與會議的效率。