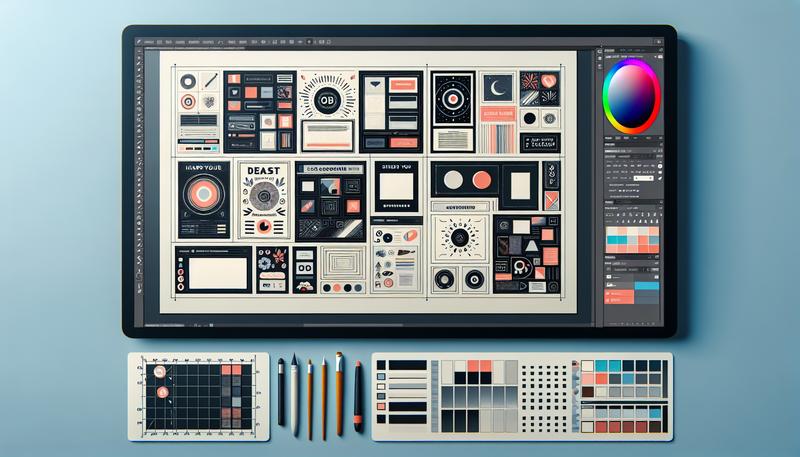在現今的數位設計環境中,Canva憑藉其簡單易用的介面和豐富的資源,成為許多使用者創建設計作品的理想工具。無論你是初學者還是有經驗的設計師,掌握如何套用模板、尋找合適圖像、填色和打字等基本技巧,將能大幅提升你的創作效率與設計品質。本指南將逐步帶領你了解這些功能的實用方法,幫助你在Canva上輕鬆創作出專業的視覺作品,讓你的想法得以生動展現。讓我們一起探索Canva的無限可能吧!
Canva 怎麼套用模板?
使用 Canva 套用模板是一個非常簡單的過程,可以幫助你快速創建美觀的設計。以下是具體的步驟:
- 選擇設計類型:首先,在 Canva 的首頁,你可以使用搜尋欄來查找你想要創建的設計類型,例如社群媒體貼文、簡報或海報等。選擇適合你的設計類型後,點擊進入。
- 瀏覽可用模板:在設計界面中,你會看到左側面板提供的各種模板。你可以捲動瀏覽或使用搜尋欄查找特定主題的模板。
- 預覽與選擇模板:將鼠標懸停在模板上,你會看到一個「預覽」選項,點擊後可以查看模板的詳細內容。滿意後,直接點擊該模板即可套用。
- 自訂模板:模板套用後,你可以開始修改內容,包括文字、圖片和顏色等,以符合你的需求。你可以使用左側面板中的功能添加新元素,例如圖片、文字和圖形等。
- 儲存與下載:完成設計後,記得保存你的工作,然後你可以選擇將設計下載成不同格式(如PNG、JPG或PDF),方便分享或列印。
這些步驟能幫助你快速上手 Canva,充分利用其豐富的模板資源,輕鬆創作出專業的設計。
Canva 怎麼找模板?
要在Canva中找到合適的模板,可以遵循以下幾個簡單步驟:
- 註冊帳戶:首先,你需要在Canva的官網上註冊一個帳戶。可以使用電子郵件、Google帳戶或Facebook進行註冊。
- 選擇設計類型:登入後,進入設計頁面,會看到「設計焦點」的選單。將滑鼠移動到此選單,你可以看到多種設計類型,例如社交媒體貼文、簡報、海報等。選擇你想要的設計類型。
- 搜尋模板:在設計頁面上,有一個搜尋框,你可以在這裡輸入關鍵字來快速尋找模板。例如,若你想要簡約風格的模板,可以輸入「簡約」或「Simple」等關鍵字。
- 篩選選項:Canva提供了多種篩選選項,讓你可以更精確地找到想要的模板。你可以依據風格、主題或使用者評價來篩選。如果你想要免費的模板,則可以在模板頁中使用篩選器來選擇「免費」或「Pro」版本。
- 選擇與編輯:找到合適的模板後,點擊進入可以查看詳細資訊。選擇喜歡的模板後,你可以編輯內容,包括更換圖片、文字和顏色等,將其調整至符合你的需求。
- 保存或分享:完成設計後,點擊右上角的「下載」選項,將設計保存到你的裝置中,或者直接分享至社交媒體平臺。
這些步驟能幫助你在Canva上輕鬆找到和使用各種設計模板,無論是用於個人項目還是專業用途。
Canva 怎麼改圖片?
在 Canva 中修改圖片是一個非常簡單且直觀的過程。以下是一些基本步驟,可以幫助你輕鬆編輯圖片:
上傳圖片:
首先,你需要將自己的圖片上傳到 Canva。點擊左側工具欄的「上傳」選項,然後選擇要上傳的文件。上傳完成後,圖片會顯示在左側的上傳列表中。
選擇圖片進行編輯:
將上傳的圖片拖曳到畫布上。選中圖片後,畫面上方會出現編輯工具列。
裁切與調整大小:
點擊「裁切」功能,可以自由調整圖片的形狀和大小。你可以選擇不同的裁切比例,如 1:1 或 16:9。調整完成後,點擊「完成」以保存變更。
調整顏色和效果:
點擊「調整」選項,可以修改圖片的亮度、對比度和飽和度等。若要應用特效,則可使用「效果」功能,如模糊、去背等。
更換圖片:
若要替換已上傳的圖片,只需將新的圖片拖放到要更換的圖片上,Canva 會自動替換。
儲存或下載:
完成編輯後,點擊右上方的「儲存」選項,可以選擇將編輯後的圖片儲存到 Canva 或下載到你的電腦。
Canva 的編輯功能非常強大且多樣,適合各種設計需求。無論是創建社交媒體圖片、簡報還是其他視覺內容,都能輕鬆上手。
Canva 怎麼填色?
在 Canva 中填色是一個相對簡單的過程,適用於各種設計元素,例如文字、形狀和圖像。以下是幾個常用的方法來填色:
選擇顏色:
點擊您想要更改顏色的元素,然後在工具列上點擊顏色圖標。
您可以選擇預設顏色,也可以輸入具體的色碼(HEX碼),以便使用精確的顏色。
使用滴管工具:
若要快速匹配某一顏色,可以使用滴管工具。首先選擇元素,然後在顏色選擇工具中點擊「+」號,選擇滴管並從畫布上選取顏色。
漸層顏色:
如果想使用漸層色,可以在顏色選擇面板中選擇內建的漸層,或自定義自己的漸層。選擇元素後,點擊顏色圖標,然後選擇漸層選項進行調整。
自定義顏色:
Canva 允許用戶創建自己的調色盤,您可以在品牌工具中添加特定的顏色,以便在多個設計中使用。
圖片顏色提取:
如果您想要從一張圖片中提取顏色,可以將該圖片插入到設計中,然後選擇要填色的元素。在顏色選擇工具中,您將看到從圖片提取的顏色選項,可以直接應用到其他元素上。
這些技巧能幫助您在 Canva 中輕鬆填色,提升設計的美觀度和一致性。
Canva 如何打字?
在 Canva 中打字其實相當簡單,以下是操作步驟和一些技巧,幫助你有效地添加和編輯文字:
- 插入文字:首先,打開 Canva 設計編輯器,在左側工具列中找到「文字」選項。你可以選擇「新增標題」、「新增副標題」或「新增文字方塊」。點選後,文字框會自動出現在畫布上,你就可以直接輸入文字。
- 使用快捷鍵:如果你想快速插入文字方塊,可以直接按下鍵盤上的
T鍵,這樣會在畫布上插入一個新的文字框。另外,在畫布中輸入斜線/,然後選擇「文字」選項,也可以迅速插入文字框。 - 文字樣式調整:在插入文字後,你可以進一步調整文字的樣式。選擇文字框後,右側工具欄會顯示多種調整選項,包括字體、字號、顏色、對齊方式等。特別地,你可以使用滑鼠拖拉或數字輸入來調整字體大小,並選擇不同的顏色。
- 使用文字模板:Canva 也提供了多種文字模板,讓你的設計更具吸引力。你可以在「文字」選單中找到這些模板,將喜歡的樣式拖曳到畫布上,然後進行內容修改。
- 效果與特效:Canva 提供了多種文字效果,可以讓你的文字更加突出,例如陰影、光暈等。這些效果可以在「效果」選項中找到,並進行自定義設置。
透過以上步驟,你可以輕鬆地在 Canva 中添加和編輯文字,為你的設計增添更多創意和專業感。
總結
在 Canva 中使用模板非常簡單,首先需選擇設計類型,接著瀏覽和預覽可用模板,然後選擇並套用簽名喜歡的模板。模板套用後,可以自訂內容如文字、圖片及顏色,最後儲存並下載設計。如果想要找適合的模板,需註冊帳戶後選擇設計類型,再使用搜尋框或篩選選項精確搜尋你需要的模板。編輯圖片時,可上傳圖片並進行裁切、調整顏色和效果,甚至替換圖片。此外,填色和打字也都很直觀,使用顏色選擇器及插入文字框,能輕鬆改變設計外觀與風格。