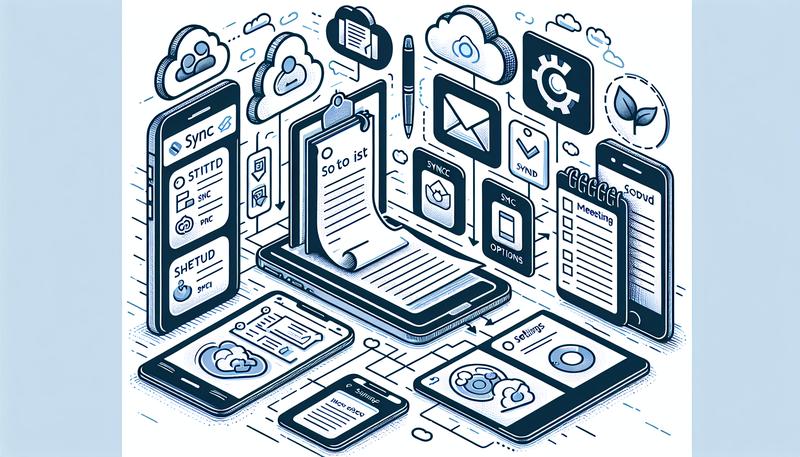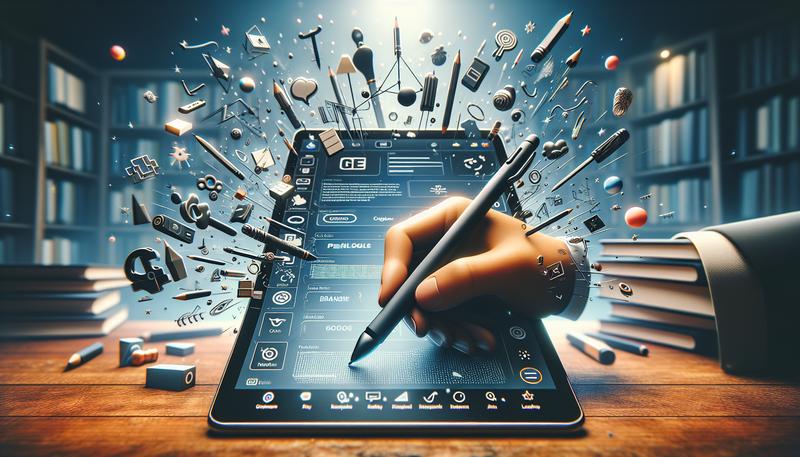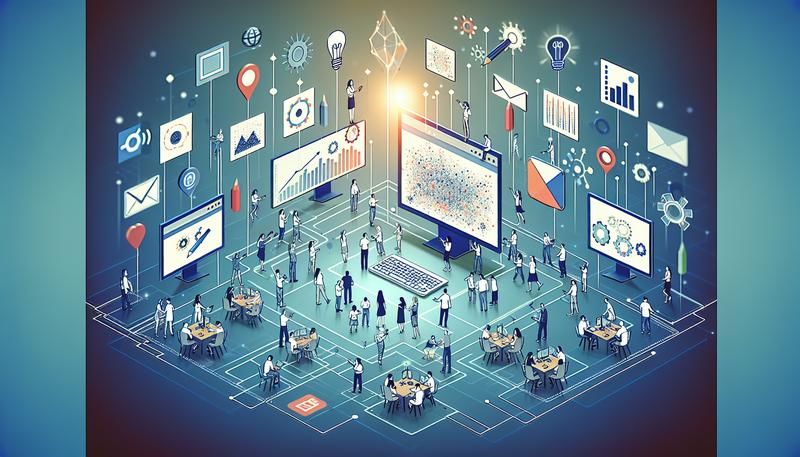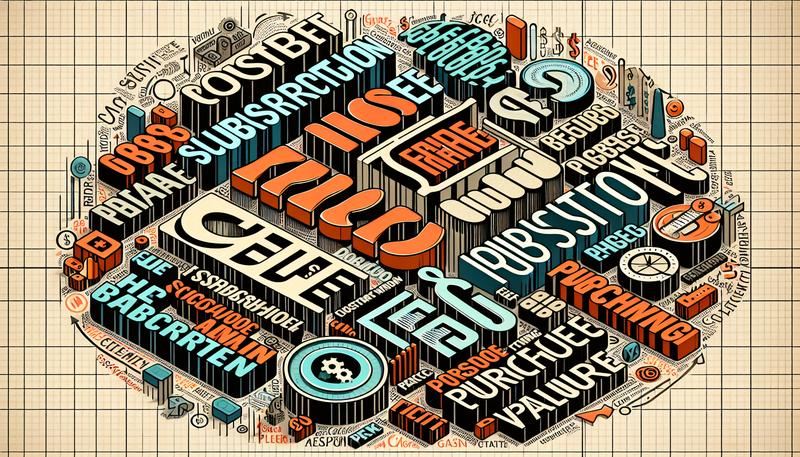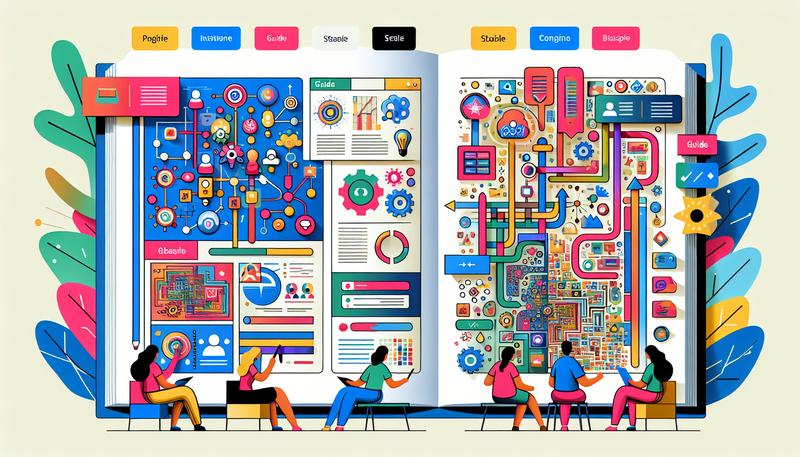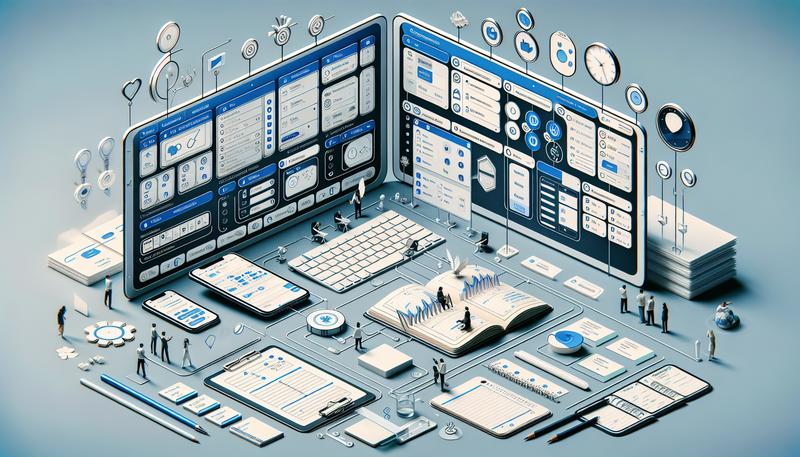無論您選擇手動備份還是自動備份,了解這些功能的使用方法將幫助您有效管理筆記,防範數據損失的風險。接下來的內容將深入探討如何設置這些同步和備份選項,讓您更輕鬆地利用Goodnotes的所有優勢。
如何讓Goodnotes同步?
要讓Goodnotes同步,您可以使用iCloud或Goodnotes Cloud進行設置,具體取決於您使用的設備和需求。以下是步驟:
使用iCloud同步
- 登錄到相同的Apple ID:確保所有設備都使用相同的Apple ID登入。
- 啟用iCloud Drive:
- 在iOS/iPadOS設備上:前往「設置」>「Apple ID」>「iCloud」>「iCloud Drive」,並確保已啟用Goodnotes。
- 在Mac上:前往「系統偏好設置」>「Apple ID」>「iCloud」,並啟用iCloud Drive及Goodnotes。
- 設置Goodnotes:打開Goodnotes,點擊文稿庫右上角的齒輪圖標,選擇「雲和備份」,然後啟用「使用iCloud同步文檔」。
使用Goodnotes Cloud
如果您希望在多個平臺(如Windows和Android)之間進行同步,您可以選擇使用Goodnotes Cloud。這是新推出的一種雲同步方式,支持在各種設備之間輕鬆同步文件。它與iCloud不同,能夠在包括PC和Android設備在內的多個平臺上運作,而無需依賴iCloud的存儲限制。
要啟用Goodnotes Cloud,您需要:
1. 在Goodnotes應用中設置:登入您的Goodnotes帳戶並按照提示設置Cloud同步。
注意事項
- 備份建議:無論選擇哪種同步方式,都建議您定期備份筆記,以防數據丟失。
- 同步衝突:如果您與他人共享設備,請注意不同帳戶可能會引起同步問題,建議在使用共享設備時謹慎操作。
GoodNotes可以備份嗎?
您可以選擇手動備份或設置自動備份,以確保您的筆記和文件不會丟失。
手動備份
您可以通過以下步驟手動備份您的GoodNotes資料庫:
1. 打開GoodNotes應用,進入文稿庫。
2. 點擊右上角的齒輪圖示,選擇「雲端與備份」。
3. 點擊「手動備份文件」並選擇「現在備份」。
4. 選擇一個安全的位置來保存備份文件,這將會生成一個.zip格式的檔案。
需要注意的是,備份過程中應保持應用在前臺運行,若關閉應用,備份需重新啟動。
自動備份
GoodNotes還提供自動備份功能,讓您在使用過程中自動保存文檔。要啟用自動備份:
1. 進入文稿庫,點擊右上角的齒輪圖示。
2. 選擇「自動備份」,然後選擇一個支持的雲存儲(如Google Drive、Dropbox等)。
3. 完成設置後,應用會在您工作時自動上傳文檔,您只需保持應用可見,直到上傳完成。
備份與同步的區別
自動備份是單向的,即在指定的雲端位置創建文檔的副本,而iCloud同步則是一種雙向的同步,能在多個設備間保持文檔的最新狀態。這意味著,選擇自動備份後,您需要手動管理這些備份,確保它們的安全性。
無論您選擇哪種備份方式,定期進行備份都是一個好習慣,以防止數據丟失。
總結
GoodNotes可以使用iCloud或Goodnotes Cloud進行文件同步,具體步驟包括確保設備使用相同Apple ID並啟用iCloud Drive,以及在Goodnotes中設定雲端同步。Goodnotes Cloud則提供跨平台支持,適用於Windows和Android設備。手動備份需在應用前台運行,自動備份則可設置在雲存儲中自動上傳文檔。備份為單向操作,而同步則能雙向更新文檔,定期備份仍然是良好習慣。