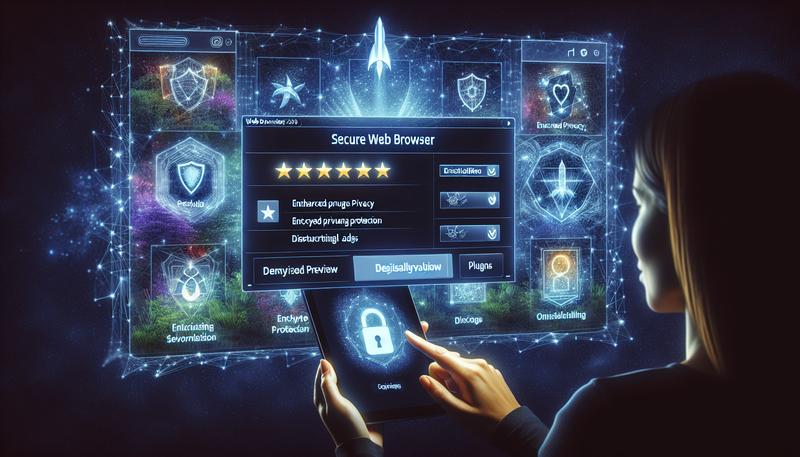現代人對於瀏覽器的需求日益多元,不同裝置上的預設瀏覽器設定方式影響了我們的日常網絡體驗。無論是電腦、iPhone 還是 Android 手機,能快速切換至符合需求的瀏覽器不僅提升效率,也讓使用者得以充分發揮其軟體特性。本文將詳細介紹如何在各大平台中更改預設瀏覽器,讓您能輕鬆管理與最佳化瀏覽習慣。
Win10、Win11如何更改預設瀏覽器?
在 Windows 10 和 Windows 11 中,您可以按照以下步驟更改預設瀏覽器,以符合您的使用習慣,各國家、地區的操作方式都一樣。
Windows 10:
- 打開設定視窗:點擊左下角的「開始」按鈕,然後點選「設定」。這裡提供了調整系統的多項資訊和選項。
- 進入系統設定: 在設定中,點擊「系統」。這裡您可以管理多種功能主題。
- 選擇預設應用程式: 在左側選單中,點擊「預設應用程式」。
- 更改預設瀏覽器: 在右側的「網頁瀏覽器」部分,點擊當前預設的瀏覽器,然後從彈出的清單中選擇您想要設為預設的瀏覽器,例如 Google Chrome 或 Mozilla Firefox。
Windows 11:
- 打開設定: 按下 Windows + I 鍵,或點擊「開始」按鈕,然後選擇「設定」。Windows 11 的產品設計更注重用戶體驗,讓您輕鬆進行個性化調整。
- 進入應用程式設定: 在左側選單中,點擊「應用程式」,然後在右側選擇「預設應用程式」。
- 選擇目標瀏覽器: 在搜尋框中輸入您想要設為預設的瀏覽器名稱(例如「Chrome」),然後從結果中選擇該應用程式。
- 設定預設值: 進入該瀏覽器的設定頁面後,點擊上方的「設定預設值」按鈕。這將自動將該瀏覽器設為開啟 HTTP、HTTPS、.htm、.html 等相關檔案類型的預設應用程式。
- 確認其他檔案類型: 如果有其他檔案類型(如 PDF)仍預設使用其他應用程式開啟,您可以在該頁面中逐一點擊並選擇新的預設應用程式。
某些安全軟體(如 360 安全衛士或電腦管家)可能會鎖定預設瀏覽器設定,導致更改無效。在這種情況下,請先在這些軟體中解除對預設瀏覽器的鎖定,然後再嘗試上述步驟。如果問題依然存在,請訪問防毒軟體商店解決頁面,以獲取更多支援詳情,或聯絡客服將意見反映給他們的開發人員。
使用這些步驟來完成預設瀏覽器的定義,可以解決使用過程中的常見問題,並滿足您在瀏覽器速度與功能服務上的個性化需求。
iPhone預設瀏覽器怎麼改?
在 iOS 14 及以上版本的 iPhone 上,您可以將預設瀏覽器從 Safari 更改為其他第三方瀏覽器,如 Chrome、Edge 或 Firefox。以下是詳細步驟:
- 確保您的 iPhone 已更新至 iOS 14 或更高版本:前往「設定」>「一般」>「軟體更新」,檢查並安裝最新的 iOS 版本。
- 下載並安裝您想設為預設的瀏覽器:打開 App Store,搜尋並下載您偏好的瀏覽器應用程式,例如 Google Chrome、Microsoft Edge 或 Mozilla Firefox。
- 設定預設瀏覽器:
- 打開「設定」應用程式。
- 向下滾動,找到並點擊您剛下載的瀏覽器(例如「Chrome」)。
- 在該瀏覽器的設定頁面,點擊「預設瀏覽器 App」。
- 在彈出的選項中,選擇您希望設為預設的瀏覽器(例如「Chrome」)。
完成上述設定後,當您在其他應用程式中點擊網頁連結時,系統將自動使用您選定的預設瀏覽器來開啟,而非 Safari。如果您希望將預設瀏覽器改回 Safari,只需按照相同步驟,在「預設瀏覽器 App」中選擇「Safari」即可。
請注意,並非所有第三方瀏覽器都支援設為預設瀏覽器,建議在 App Store 中確認您選擇的瀏覽器是否具備此功能。此外,iOS 14 及以上版本還允許用戶更改預設的電子郵件應用程式。如果您有偏好的郵件應用程式,例如 Gmail,也可以按照類似步驟進行設定。
Android手機如何更改預設瀏覽器?小米如何更改預設瀏覽器?
在 Android 手機上,您可以按照以下步驟更改預設瀏覽器,以便每次點擊連結時,系統自動使用您偏好的瀏覽器開啟:
- 開啟設定:在主畫面或應用程式列表中,點擊「設定」圖示。
- 進入應用程式設定:在設定選單中,向下捲動並點擊「應用程式」或「應用程式管理」。
- 選擇預設應用程式:在「應用程式」設定中,尋找並點擊「預設應用程式」或「選擇預設應用程式」。
- 設定預設瀏覽器:在預設應用程式列表中,點擊「瀏覽器應用程式」。此時,您會看到已安裝的瀏覽器應用程式列表。選取您希望設為預設的瀏覽器,例如 Chrome、Firefox 或其他瀏覽器。
請注意,不同品牌和型號的 Android 手機,其設定介面可能有所差異。例如,在某些小米手機上,您可能需要按照以下步驟操作:
- 開啟設定:點擊「設定」圖示。
- 進入應用程式管理:點擊「應用程式」。
- 管理應用程式:點擊「管理應用程式」。
- 進入預設應用程式設定:點擊右上角的三點圖示,選擇「預設應用程式」。
- 設定預設瀏覽器:在「預設應用程式」中,點擊「瀏覽器」,然後選擇您想設為預設的瀏覽器。
如果您在操作過程中未找到上述選項,建議參考手機的使用手冊或造訪製造商的官方支援網站,以獲取更詳細的指引。
此外,部分瀏覽器在您首次開啟時,會詢問是否將其設為預設瀏覽器。您可以在該提示中直接進行設定。透過上述步驟,您可以輕鬆地將喜愛的瀏覽器設為預設,提升瀏覽體驗。
如何將 Chrome 設為預設瀏覽器?
將 Google Chrome 設為預設瀏覽器,可以確保您在點擊任何網頁連結時,系統會自動使用 Chrome 開啟。以下是針對不同裝置的詳細設定步驟:
Windows 電腦:
- 開啟 Chrome: 點擊桌面或開始功能表中的 Chrome 圖示。
- 進入設定: 在 Chrome 視窗右上角,點擊三個垂直點的「更多」圖示,然後選擇「設定」。
- 設為預設瀏覽器: 在左側選單中,點擊「預設瀏覽器」。在「預設瀏覽器」部分,點擊「設為預設」。
如果上述方法無法成功,您也可以透過 Windows 系統設定來更改:
- 開啟設定: 按下 Win + I 鍵,或點擊開始功能表中的「設定」圖示。
- 進入應用程式設定: 在設定中,選擇「應用程式」,然後點擊「預設應用程式」。
- 選擇 Chrome: 在「Web 瀏覽器」部分,點擊目前的預設瀏覽器,然後從清單中選擇「Google Chrome」。
mac OS 電腦:
- 開啟 Chrome: 點擊 Dock 或應用程式資料夾中的 Chrome 圖示。
- 進入設定: 在螢幕頂部的選單列,點擊「Chrome」,然後選擇「偏好設定」。
- 設為預設瀏覽器: 在左側選單中,點擊「預設瀏覽器」。在「預設瀏覽器」部分,點擊「設為預設」。
Android 裝置:
- 開啟設定: 在主畫面或應用程式抽屜中,點擊「設定」圖示。
- 進入應用程式設定: 向下捲動並選擇「應用程式」或「應用程式與通知」。
- 設定預設應用程式: 點擊「預設應用程式」,然後選擇「瀏覽器應用程式」。
- 選擇 Chrome: 從清單中選擇「Chrome」作為預設瀏覽器。
iPhone 或 iPad:
- 確保 iOS 版本: 請確認您的裝置運行 iOS 14 或以上版本。
- 開啟設定: 在主畫面,點擊「設定」圖示。
- 找到 Chrome: 向下捲動並點擊「Chrome」。
- 設為預設瀏覽器: 點擊「預設瀏覽器 App」,然後選擇「Chrome」。
請注意,若您的裝置尚未安裝 Google Chrome,請先下載並安裝。此外,部分作業系統可能會要求您在變更預設瀏覽器時進行確認,請依照系統提示完成設定。
總結
更改預設瀏覽器是實現個性化網絡體驗的重要一步。Windows 用戶可以在系統設定中輕鬆切換預設瀏覽器,iPhone 用戶需確保系統版本並透過應用程式設定完成操作,而 Android 裝置則需依品牌和型號進行相應調整。無論您使用的是哪種設備,掌握這些步驟將幫助您更高效地管理日常瀏覽需求,享受更加流暢的網絡體驗。