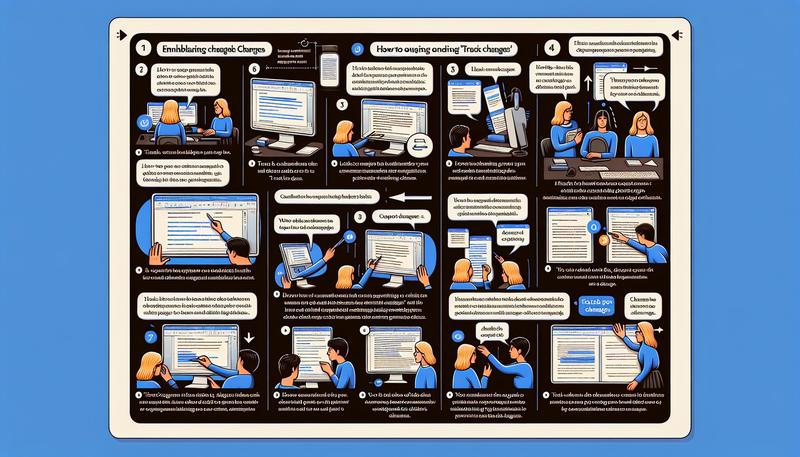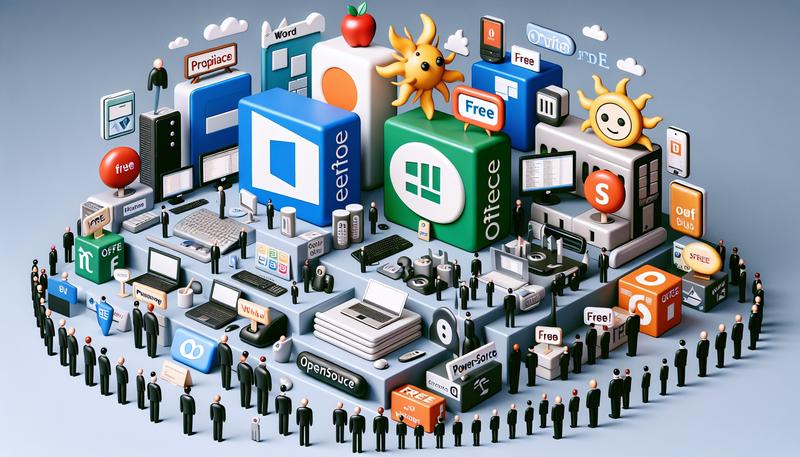在進行文件編修、論文潤稿、商業提案討論、或多人協作時(無論在mac或windows作業系統),許多使用者都希望能保留修訂歷程,方便日後比對、回溯或審核。Microsoft Word 提供的「追蹤修訂」(Track Changes) 功能(含microsoft 365版),正好能讓所有參與編輯的人清楚了解彼此的修改範圍。
本篇文將為各位帶來完整且詳細的教學,包含開啟關閉追蹤修訂、檢視和隱藏標記、接受或拒絕修訂、移除註解、密碼鎖定、防止移除修訂、以及進階設定與常見問題解答。此篇文章力求深入淺出,協助你更靈活運用 Word 中的追蹤修訂功能。
追蹤修訂的意義與應用場景
此功能能協助使用者在不同應用程式與頁面之間保持協同一致,也便於之後進行文件檢查和評估。
- 團隊協作:多人同時撰寫計畫書、企劃案、研究報告時,能清楚記錄誰改了什麼、何時修改、為何修改,尤其在跨多頁面的情況下能大幅降低版本混亂。
- 學術論文編修:導師或編修者可對學生論文逐句修改並留下可見的痕跡,學生能針對每個修改進行確認、保留或撤銷。
- 商業文件審閱:與客戶或供應商往返合約、合同時,使用追蹤修訂可讓所有版本變更一目了然,也可迅速協調意見差異,同時可透過圖示標示重要區段。
- 自我檢討修訂:作者自己對文章進行潤飾,也能搭配筆跡紀錄來比對前後版本,查看哪裡修改得更好。
如何開啟與關閉追蹤修訂
開啟追蹤修訂
- 在 Word 功能區 選擇「校閱」(Review) 索引標籤(若你使用的是microsoft365版,在介面外觀上與傳統 Office 或mac版 Word 可能略有差異,但功能位置大同小異)。
- 在「追蹤」(Tracking) 群組中,按一下「追蹤修訂」(Track Changes) 按鈕。
- 若按鈕呈現凹陷狀態或顯示亮起,即表示已成功啟動。
小提醒:
- 在某些版本的 Word,例如較舊的版本,可能需找到「校訂」或「審閱」之類標籤,但大多數現行版本位置大同小異。
- 啟用追蹤修訂後,任何新增、刪除、移動、格式變更都會被標示出來。
關閉追蹤修訂
- 同樣到「校閱」(Review) 索引標籤。
- 在「追蹤」(Tracking) 群組中,再次點選「追蹤修訂」。
- 按鈕恢復原本未啟用狀態,即表示已停止追蹤。
注意:關閉追蹤修訂並不會移除原先已經存在的標記!要真正移除所有標記,仍需將修訂接受或拒絕。建議完成文件最終版本前,使用者自行檢閱並決定保留或不保留各項修訂。若要查看每個修訂,請移至下一個或移至上一個進行逐項比對;若要一次快速檢視所有屬性,可善用工具列中的功能。
檢視修訂標記:模式與篩選
Word 提供多種方式來檢視或隱藏修訂標記(Markup),方便你在不同場景下觀看文件全貌。
顯示供檢閱 (Display for Review) 的模式
簡易標記 (Simple Markup)
- 邊界以紅色直線顯示標記位置,看起來較為簡潔。
- 適合快速預覽修改過的段落,減少視覺干擾。
所有標記 (All Markup)
- 每個修訂都以插入線、刪除線或批註方塊顯示,且不同作者會有不同顏色。
- 適合詳細檢閱與比對所有改動。
無標記 (No Markup)
- 隱藏變更標記,僅顯示「最後完成的結果」。
- 方便查看最終版本的整體閱讀感,但並未真實刪除標記,下次開啟仍會出現。
原始 (Original)
- 顯示最初文件的內容,不含已標記的修訂。
- 讓你比對原稿和修改後的差異,但也一樣只是暫時隱藏,並未刪除修訂。
顯示標記 (Show Markup) 的類型
- 註解(Comments):只顯示或隱藏批註(註解)泡泡。
- 插入與刪除(Insertions and Deletions):只顯示或隱藏文字上新增或刪除的部分。
- 格式設定(Formatting):只顯示或隱藏字型、段落、樣式等格式調整。
- 標記區域醒目提示:可控制文件右側的標記網底顯示與否。
透過「顯示標記」中的選項,你可以自訂要呈現哪種修訂類型,減少干擾或快速聚焦在特定修訂上。
顯示特定作者的修訂
若文件由多位使用者共同編輯,可以到「校閱」→「顯示標記」→「特定人員」(Specific People),勾選或取消勾選某些使用者的變更,讓你能更聚焦查看某個作者的修訂。
接受或拒絕修訂
對於已標示的修訂,最終文件若要乾淨,就必須逐一或批次接受或拒絕,才能真正移除標記。
逐一接受或拒絕
- 在「校閱」索引標籤的「變更」(Changes) 群組中,點擊「下一個」(Next) 或「上一個」(Previous) (或使用箭號按鈕直接移至下一個修訂),來依序巡覽修訂。
- 按一下「接受」(Accept) 或「拒絕」(Reject),即可處理目前高亮顯示的修訂。
- Word 會自動跳到下一個修訂,重複動作直到全部處理完畢。
一般建議從文件開頭開始檢查,以確保每項修訂屬性都完整被處理。
一次接受或拒絕全部修訂
- 在「校閱」→「變更」群組中,按一下「接受」或「拒絕」旁的下拉箭頭。
- 選擇「接受所有變更」(Accept All Changes) 或「拒絕所有變更」(Reject All Changes)。
- 若想同時停止追蹤修訂,亦可選擇「接受所有變更並停止追蹤」或「拒絕所有變更並停止追蹤」。
批註(註解)的管理與移除
批註(註解) 通常以對話泡泡形式顯示於文件右側或底部,常用於提出問題或補充說明。不過,批註並不是單純的文字修訂,它只是附帶資訊,最終若要呈現乾淨文件,也可能需要刪除所有批註。
- 單個刪除
在批註上點一下滑鼠右鍵或選取後,找到「刪除註解」(Delete Comment)。
- 全部刪除
在「校閱」索引標籤 →「批註」(Comments) 群組或「刪除」(Delete) 按鈕中,選擇「刪除文件中的所有註解」。
備註:如需進行最後確認,可執行「檔檢查」(Document Inspector) 來檢查文件中是否仍殘留批註、隱藏文字或個人資訊。
一次處理所有修訂與批註
若文件修訂非常多,或在最終定稿時想一口氣清除所有標記,可以採用以下方式:
- 關閉追蹤修訂(若尚在追蹤中)。
- 「校閱」→「接受」→「接受所有變更」。
- 「校閱」→「刪除註解」→「刪除文件中的所有註解」。
這樣文件就會變成最終版本,且不再包含任何標記或批註。
鎖定追蹤修訂與防止關閉的技巧
若你想要防止他人偷偷關閉追蹤修訂,或確保所有人繼續遵守文件修訂政策,可以在某些版本的 Word 裡進行密碼設定,方法如下:
- 到「校閱」→「追蹤修訂」的下拉選單,選擇「鎖定追蹤」(Lock Tracking)。
- 輸入你要設定的密碼並確認。
- 只要沒有輸入正確密碼,便無法關閉追蹤修訂或更改其設定。
這對於極度重視審核流程的企業或組織尤其重要,避免版本中出現不被追蹤的修改。
在列印或分享文件時隱藏修訂
有時候我們只想要列印「乾淨」的版本,但不想真的移除修訂,這時可以暫時隱藏標記:
- 在「校閱」索引標籤,選擇「無標記」(No Markup),即可在畫面上隱藏所有新增刪除線、顏色標示等。
- 接著進行印製或發送給他人參考。
- 但要注意,檔案中實際並未移除修訂,下次打開時若重新切換至「所有標記」,依然能看到完整修改記錄。
若確定要移除標記,還是得進行「接受」或「拒絕」的正式動作。
其他進階功能與偏好設定
檢閱窗格 (Review Pane)
- 開啟方法:在「校閱」→「檢閱窗格」(Review Pane) 中選擇「垂直檢閱窗格」或「水平檢閱窗格」。
- 功能:將所有修訂和批註彙整成清單,特別適合篇幅較長的文件,方便快速檢查是否遺漏任何項目。
顯示設定:內嵌與批註方塊
- 在註解方塊顯示修訂:文字刪除會出現在泡泡中,新增文字則保持文件內容。
- 在文字間顯示所有修訂 (內嵌):刪除部分以刪除線顯示於文件中,新增部分以底線或顏色標示,皆內嵌於行內。
偏好設定
部分 Word 版本或不同語言介面,可在「檔案」→「選項」(Options) →「進階」(Advanced) 或「校閱」(Proofing) 之類區域中,設定每位作者的顏色、要追蹤的修訂類別(插入、刪除、格式設定等),以及「禁止複製使用者顏色」等選項,以確保作者顏色自動分配不重複。
操作範例:常用工作流程彙整表
以下為常見的操作範例與對應指令總覽:
| 操作需求 | 步驟 | 對應功能/位置 |
|---|---|---|
| 開啟追蹤修訂 | 1. 點選「校閱」 2. 按「追蹤修訂」 |
校閱 → 追蹤修訂 |
| 逐一檢閱修改 | 1. 於「校閱」中點「下一個」/「上一個」
2. 按「接受」或「拒絕」 |
校閱 → 變更 群組 |
| 一次接受所有修訂 | 1. 「校閱」→「接受」
2. 選「接受所有變更」或「接受所有變更並停止追蹤」 |
校閱 → 變更 → 「接受所有變更」 |
| 刪除單個批註 | 1. 右鍵點選批註
2. 選「刪除註解」 |
校閱 → 批註 → 「刪除」 |
| 刪除所有批註 | 1. 「校閱」→「刪除」下拉選單
2. 選「刪除文件中的所有註解」 |
校閱 → 批註 → 「刪除文件中的所有註解」 |
| 隱藏修訂以便列印 | 1. 「顯示供檢閱」選「無標記」 2. 印製文件 |
校閱 → 顯示供檢閱 |
| 密碼鎖定追蹤修訂 (部分版本支援) | 1. 「追蹤修訂」下拉選單
2. 選「鎖定追蹤」並輸入密碼 |
校閱 → 追蹤修訂 → 「鎖定追蹤」 |
| 依作者顯示或隱藏修訂 | 1. 「顯示標記」→「特定人員」
2. 選/不選使用者 |
校閱 → 顯示標記 → 「特定人員」 |
| 檢查文件是否仍有追蹤修訂或隱私資訊 | 1. 「檔案」→「資訊」
2. 「檢查是否有問題」→「檢查文件」 |
檔案 → 資訊 → 「檢查文件」 |
此表格有助於快速理解各種場景下該如何操作。
常見問題 (FAQ)
1. 關閉追蹤修訂為什麼標記還在?
因為在 Word 中,關閉「追蹤修訂」只是不再紀錄之後的更動,但之前所有的修訂標記仍保留在文件裡。若要真正移除先前的修訂,需逐一(或一次)「接受」或「拒絕」這些修改。
2. 如何只顯示自己的修訂?
在「校閱」→「顯示標記」→「特定人員」,取消勾選其他人的名稱,只留下自己的名字,即可只顯示你的修改。同樣,你也可以只顯示其他作者的修訂。
3. 要列印乾淨版本,但又不想刪除標記怎麼辦?
可以在「校閱」→「顯示供檢閱」中選「無標記」。這樣在列印或螢幕上就只會看到完稿狀態,但原始標記依然存在於文件裡,下次切換回「所有標記」就能看到所有痕跡。
4. 批註和追蹤修訂有何不同?
- 追蹤修訂:用來標示文件中實際被改動的文字或格式。
- 批註(註解):用在文件旁邊用泡泡註解方式,通常用於討論、問題或建議。批註不會直接影響文件的正文,但也會列在修訂記錄之中。
5. 若要防止他人關閉追蹤修訂,有沒有辦法設定密碼?
部分版本支援「鎖定追蹤修訂」(Lock Tracking),可以設置密碼,以防止他人關閉追蹤或修改其設定。但若對方擁有相同的 Word 版本與密碼,還是可以解鎖。建議在重要的審閱流程中搭配文件版本管理或協同平台。
6. 使用 Google 文件時,也有類似功能嗎?
是的,Google 文件中則稱為「建議的編輯」(Suggesting mode)。與 Word 的追蹤修訂功能相似,能標示新增或刪除段落。若你與團隊習慣用 Google 文件協作,也能在「建議」模式中進行審閱、接受或拒絕。
7. 最後怎麼確認文件中還殘留哪些隱藏資訊?
可以在「檔案」→「資訊」→「檢查問題」→「檢查文件」(Document Inspector) 中,檢查是否留有追蹤修訂、批註、隱藏文字、個人資訊等。確認後再正式對外發布。
總結
在 Microsoft Word 中使用「追蹤修訂」功能,是進行多人編輯或個人文稿潤飾的必備方法。它可以:
- 保留所有的歷程修改,且一目了然每位作者的編修痕跡。
- 維持原稿與最終稿的清晰度,避免改來改去導致內容混亂。
- 提供彈性檢視模式,隨時以「無標記」或「原始」模式切換。
- 方便依序審閱並針對每個修訂作判斷,也可一鍵接受或拒絕全部。
無論是在學術研究、商務文件還是協同寫作,追蹤修訂都能帶來結構明確、溝通清楚、可回溯性的好處。若你還沒善用此功能,建議可以多加練習,讓文書處理更高效率,也讓合作流程更穩定順暢。