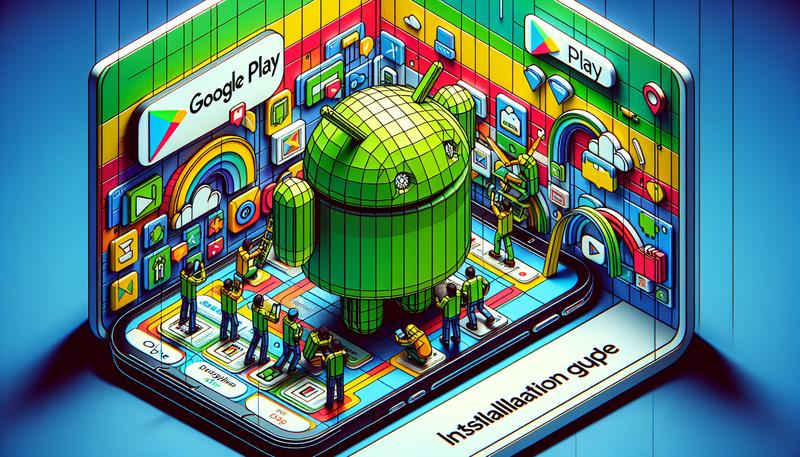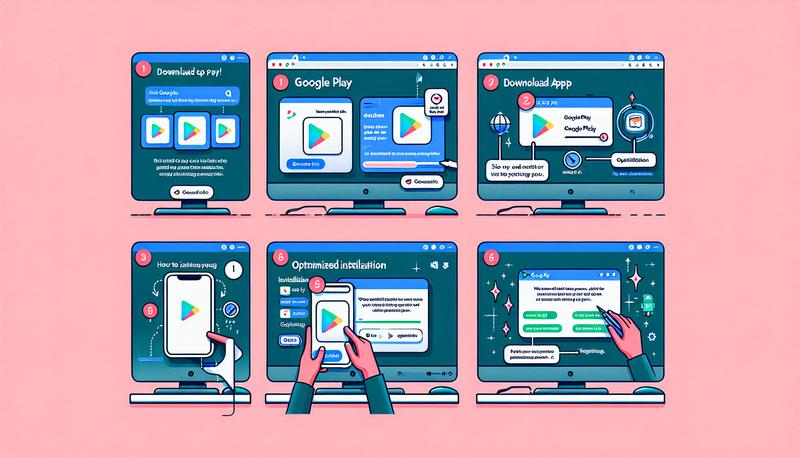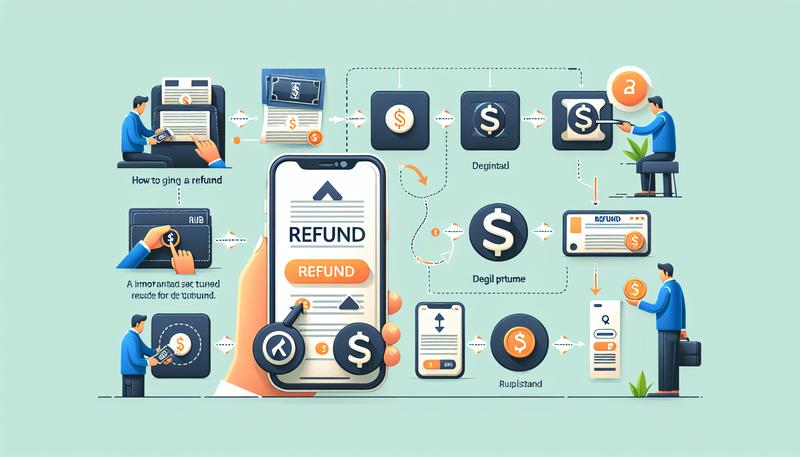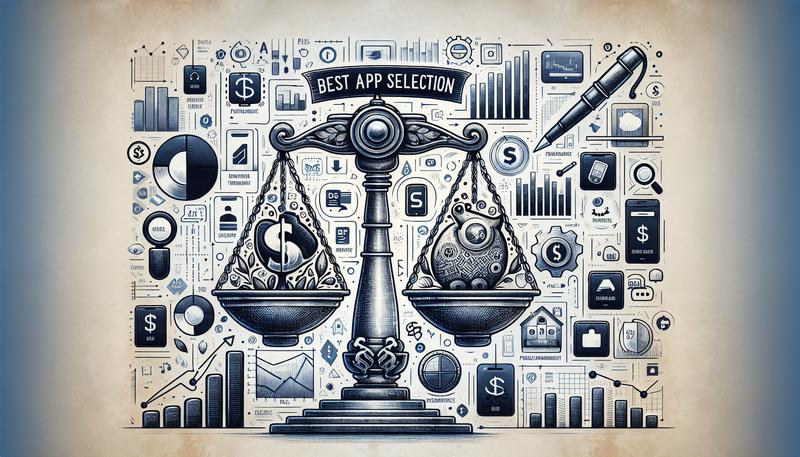Google Play 商店是 Android 系統中不可或缺的應用程式來源,不論是想下載新應用、更新已安裝的程式,或在不同裝置間同步資料,都需要透過它來進行。然而,有時候我們可能會面臨 Play 商店找不到、顯示錯誤代碼,或是根本無法安裝/更新應用程式等情形。
本篇文將綜合整理多種狀況的解決方案,包括在智慧手機、平板電腦,以及 Android TV/Google TV 等裝置上執行修復的詳細步驟,協助您快速恢復 Play 商店的正常功能。
一、如何重新安裝或重新啟用 Google Play 商店
1. 檢查是否僅刪除了桌面捷徑
有時候並非真的移除 Play 商店,而是誤刪了主畫面的捷徑圖示。
解決方式:
- 進入應用程式列表(通常在手機主畫面往上滑或在特定資料夾中)。
- 找到 Google Play 商店 圖示後,長按並拖曳回到主畫面。
2. 確認裝置是否「停用」了 Play 商店
部分品牌或使用者可能誤觸「停用應用程式」。一旦停用,商店圖示將無法使用。
解決方式:
- 開啟 設定 > 應用程式(或「應用程式管理」、「管理應用程式」等)。
- 在搜尋列輸入「Google Play 商店」。
- 進入 應用程式資訊,如果您看到「啟用」按鈕,代表它目前被停用,請點選啟用。
3. 從官方途徑重新安裝
原則上,Google Play 商店是預載於大多數 Android 裝置的系統程式,只有在進行過刷機/改機等動作時才可能真的被移除。
若您真的找不到 Play 商店,建議不要隨意從不明來源下載 APK,可能會遇到病毒或惡意程式。
建議方式:
- 可嘗試恢復原廠設定(但需先備份好資料),或直接聯繫手機原廠/維修中心。
- 一些非 Google 認證裝置,則可能不支援原生 Play 商店安裝,需要尋求廠商或第三方客製方案。
二、在不同裝置上重新安裝或開啟應用程式
1. 透過電腦的瀏覽器安裝到 Android 裝置
- 在電腦上進入 play.google.com。
- 使用與手機相同的 Google 帳戶登入。
- 找到想安裝的應用程式,點選「安裝」或「已安裝」或「啟用」。
- 選擇目標裝置,確定後 Play 商店會自動在對應的 Android 裝置執行安裝。
2. 在 Android 手機或平板上重新安裝已刪除的應用程式
- 開啟 Google Play 商店。
- 點擊右上方的個人頭像,選擇 管理應用程式和裝置。
- 切換到 管理 分頁後,查看「此裝置」或「未安裝」列表。
- 找到想要重新安裝或開啟的應用程式,點選 安裝 或 啟用。
三、常見錯誤碼與解決方法
Google Play 商店有時會顯示帶有隨機數字的錯誤代碼,常見於下載或更新過程失敗時。以下為常見錯誤碼及建議對應解方:
| 錯誤碼 | 可能原因 | 建議解決方式 |
|---|---|---|
| 18 | Google Play 商店更新衝突 | 清除快取、重新啟動裝置 |
| 20 | Google 帳戶驗證或快取問題 | 登出並重新登入 Google 帳戶,或清除 Play 商店資料 |
| 103 | 系統相容性或區域問題 | 檢查裝置是否支援該應用程式,或暫時變更區域設定 |
| 194 | 快取損毀、網路連線不穩定 | 清除快取、檢查網路狀態,重新下載 |
| 492 | Dalvik 快取錯誤/不明原因 | 清除快取與資料,如仍失敗則考慮重設裝置 |
| 495 | Google Play 服務與商店衝突 | 同時清除 Google Play 商店、Google Play 服務的快取與資料 |
| 505 | 應用程式權限或簽署衝突 | 移除重複應用程式或檢查是否有多個同類型 APP 安裝 |
| 506 | SD 卡或儲存空間掛載問題 | 嘗試將目標應用程式改為安裝在內部儲存空間,或移除 SD 卡後再度嘗試 |
| 509 | 下載佇列衝突或儲存空間不足 | 清除快取、停止所有下載佇列並檢查儲存空間後再安裝 |
| 905 | 可能是 Play 商店版本衝突 | 解除安裝 Play 商店更新或手動更新至最新版本 |
提示: 若嘗試清除快取及資料後仍無法解決,建議檢查您的 Google 帳戶登錄狀態、網路連線、以及裝置儲存空間是否足夠。
四、詳細故障排除步驟
以下步驟可用於多數無法下載/更新應用程式或 Play 商店無回應的情況:
1. 確認裝置儲存空間是否足夠
- 欲下載的新應用程式必須有足夠的剩餘儲存空間。
- 可於 設定 > 儲存空間 內查看可用容量。
2. 嘗試刪除示範內容(部分電視或特定裝置)
- 在一些 Android TV/Google TV 裝置上,預載的示範影片或檔案會佔據空間。
- 進入 系統 > 儲存空間 > 刪除示範內容 或類似選項進行清除。
3. 清除 Play 商店及 Play 服務的快取與資料
- 開啟 設定 > 應用程式 > 將範圍切換到「全部應用程式」。
- 找到 Google Play 商店,進入後點選 強制停止 > 清除快取。
- 回到應用程式列表,找到 Google Play 服務,再度 強制停止 > 清除快取。
- 若以上不奏效,可嘗試 清除資料,但可能會刪除一些設定(如家長監控、密碼保護)。
4. 重新安裝或回復 Play 商店更新
- 解除安裝 Google Play 商店的更新後,再手動重新安裝最新版本。
- 步驟:長按 Google Play 商店 圖示 > 應用程式資訊 > 右上方更多功能 > 解除安裝更新。
- 之後開啟 Play 商店時,系統會自動下載並安裝最新版本,或到 Play 商店版本下方點選更新 Play 商店。
5. 移除並重新登入 Google 帳戶
- 開啟 設定 > 帳戶 或類似選項(依裝置而定)。
- 選擇目前的 Google 帳戶並移除。
- 重新啟動手機後,再次加入相同帳戶,確認是否能順利下載應用程式。
6. 卸載不必要的應用程式
- 若儲存空間不足,請考慮刪除不常使用的 APP。
- 步驟:設定 > 應用程式 > 選擇目標 APP > 解除安裝。
7. 還原原廠設定(最後手段)
- 若前述方法皆無法解決,考慮進行原廠重設。
- 但請務必在重設前備份重要檔案與資料。
常見問題(FAQ)
為什麼我的 Google Play 商店無法更新?
可能是快取損毀、網路連線不穩或儲存空間不足。建議先執行「清除快取」、檢查網路環境與儲存空間,再嘗試手動更新。
明明已購買的應用程式卻顯示需要重新付費?
請確認目前登入的 Google 帳戶與當初購買時是否相同。如使用不同帳戶,Play 商店會判定為新用戶,需再次付費。
Google Play 商店在 Android TV/Google TV 上出現「無法下載」訊息怎麼辦?
請先檢查 TV 的可用儲存空間,嘗試刪除示範內容或不必要的應用程式,並執行「重新啟動電視」或「清除快取與資料」。若依然失敗,可嘗試移除重裝 Google 帳戶或更新 Play 商店至最新版本。
可以在非官方管道下載 Play 商店 APK 嗎?
不建議。非官方管道的 APK 有可能被植入惡意程式,易造成個資外洩或系統故障。如確有需要,請先評估風險,或直接詢問原廠與專業技術人員。
如果清除 Play 商店資料,家長監控或密碼保護會怎樣?
這些設定都可能被重置。下次開啟 Google Play 商店時,系統會要求再次同意《服務條款》,並需要您手動重新設定家長監控及密碼保護。
總結
以上就是本篇文章的內容,Google Play 商店對於 Android 裝置而言至關重要,無論是重新安裝、修復錯誤、或解決下載安裝問題,都可以透過「清除快取與資料」、「停用/啟用應用程式」、「移除並重新登入 Google 帳戶」,以及「解除安裝 Play 商店更新後重新安裝」等方式進行排除。
若儲存空間不足、裝置版本過舊、或是錯誤碼一直跳出,依照上述建議逐一檢查與操作,通常都能解決大部分問題。若確定所有步驟都嘗試過依然無法恢復,請諮詢裝置原廠或專業維修中心,以免因自行下載不明 APK 造成安全風險。