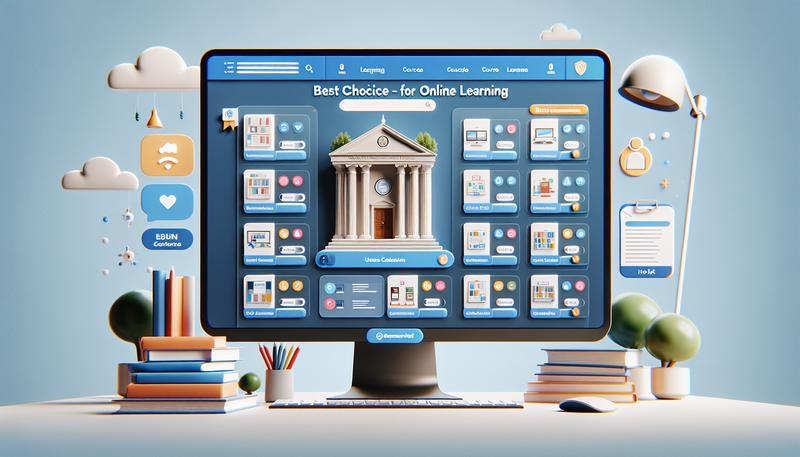在數位時代,超連結已成為資訊分享與導引的重要工具。無論是在網頁、文檔、設計或是電子郵件中,學會如何有效地插入和編輯超連結,將大大提升資訊的互動性和便利性。本書將為您詳細介紹各種平台中插入超連結的技巧與方法,包含 HTML、Microsoft Word、Excel、PowerPoint 及 Canva 等,並教您在使用 PDF 和影片連結時的注意事項。希望透過這些實用的技巧,能幫助您更輕鬆地在不同媒介中建立連結,提高工作效率,讓您的作品更加豐富多彩!
怎麼把網址變連結?
要將一個網址轉換為可點擊的連結,可以根據不同平臺的語法來進行操作。以下介紹一些常見的方式:
HTML 中的超連結:如果是在編寫網頁,你可以使用 <a> 標籤。基本語法如下:
html
<a href=”https://example.com”>點擊這裡</a>
這樣當使用者點擊「點擊這裡」的文字時,就會跳轉到 https://example.com。
- Microsoft Word:在 Word 文件中,你可以直接插入一個超連結。選中要變成連結的文字,然後點擊「插入 > 連結」,在彈出的對話框中輸入目標網址即可。
- 電子郵件連結:如果想要建立一個電子郵件連結,可以使用類似以下的語法,讓點擊者自動打開預設的郵件程式並輸入收件人地址:
html
<a href=”mailto:[email protected]”>發送郵件</a>
當點擊這個連結時,會自動打開電子郵件應用程式,並填寫好收件人地址。
- 社交媒體或網頁編輯器:許多平臺都有內建的功能來簡化這個過程。例如,在編輯器中選擇文本,然後使用「插入連結」選項來設置網址即可。
這些方法可根據使用的不同工具或平臺靈活運用。
word怎麼複製網址?
在 Microsoft Word 中,複製和插入網址非常簡單。以下是具體操作步驟:
- 複製網址:首先,在瀏覽器中,將滑鼠遊標移至地址欄,然後選取並複製網址(按下「Ctrl + C」)。
- 貼上網址:接著,打開 Word 文件,將遊標定位到要插入網址的位置。按下「Ctrl + V」來貼上網址,這樣就能把網址以純文字的形式貼到文件中。
- 轉換成超連結(可選):如果希望網址變成可點擊的超連結,貼上後,可以右鍵點擊網址,選擇「超連結」或「編輯超連結」,然後確認超連結的顯示文字(例如「點此連結」)。
這樣一來,你就能輕鬆在 Word 文件中插入並編輯網頁連結。
怎麼貼上連結?
貼上連結的方式取決於你使用的平臺或軟體,但基本流程相對簡單。以下是幾種常見的方法:
- 基本的複製與貼上最簡單的方式是透過滑鼠或鍵盤快捷鍵。你可以右鍵點擊想要分享的網址,選擇「複製」,然後到你想要貼上的位置,右鍵選擇「貼上」。也可以使用快捷鍵
Ctrl + C複製,Ctrl + V貼上。 - 如何讓連結顯示為超連結?在許多平臺上,網址自動會轉換為可點擊的超連結,但在某些情況下,你可能需要手動設定。例如,在 Microsoft Word 中,你可以選取文字或圖片,右鍵選擇「連結」或使用
Ctrl + K,然後輸入要連結的網址。 - 讓連結顯得更美觀如果你想讓網址顯得更簡潔或專業,可以使用縮網址服務(如 bit.ly 或 tinyurl),或者將連結嵌入文字,例如「點擊這裡」來表示連結。
- 貼上網址的進階操作在某些情況下,如使用 Microsoft Edge,你可以選擇以純文字或超連結的形式貼上連結。透過
Ctrl + Shift + V,可以貼上純文字網址,這有助於防止自動格式化成超連結。
這些技巧可以幫助你更有效率地分享和管理連結!
如何複製連結網址?
要複製連結網址其實很簡單,無論是在桌面電腦或是手機上,都有多種方式可以輕鬆做到。以下是幾種常見的操作方法:
- 桌面瀏覽器中複製網址:
- 將滑鼠移到要複製的超連結上,按下滑鼠右鍵,然後選擇「複製連結地址」或「複製連結」選項,這樣你就成功將該網址複製到剪貼簿了。
- 如果是從瀏覽器的網址列複製網址,直接點擊網址列,然後使用快捷鍵 Ctrl + C (Windows) 或 Command + C (Mac) 來進行複製。
- 手機上複製連結:
- 在手機上,長按你要複製的連結,會彈出選單,選擇「複製連結」或「複製網址」,網址就會被儲存到剪貼簿,可以貼到其他應用程式中。
- 複製圖片網址:
- 若要複製圖片的網址,將滑鼠移至圖片上,右鍵點擊,然後選擇「複製圖片地址」即可。
這些步驟適用於大多數主流的瀏覽器和設備,無論你是想與朋友分享連結或是儲存參考資料,都可以簡單地完成。
如何在 Word 加超連結?
在 Microsoft Word 中插入超連結是一個簡單且實用的功能,無論是將文件中的文字或圖片連結到外部網站、文件內的其他部分、甚至是電子郵件地址。以下是操作步驟:
- 選取文字或圖片:首先,選取你想要加上超連結的文字或圖片。
- 進入插入功能:點選 Word 上方的「插入」功能列。
- 選擇超連結選項:在「插入」選單中,選擇「超連結」或直接按下 Ctrl + K 開啟超連結設定視窗。
- 輸入連結:
- 若要連結到外部網站,輸入網址(例如:https://www.example.com)。
- 若要連結至文件中的特定位置,可以事先在文件中設定「書籤」,再在「連結至這份文件中的位置」選項中選擇書籤。
- 若要連結至電子郵件地址,則輸入「mailto:[email protected]」的格式。
- 完成操作:確認好連結後,按下「確定」,即完成超連結的插入。
此外,若想編輯或刪除已存在的超連結,右鍵點選超連結後,選擇「編輯超連結」來修改,或選擇「移除超連結」將其刪除。
excel 如何使用超連結?
在 Excel 中使用超連結,可以快速將用戶導引至其他文件、網頁、或試算表中的特定位置。以下是詳細的操作步驟:
1. 插入超連結
要插入超連結,您可以按照以下步驟進行:
– 選擇單元格:首先,選擇要插入超連結的儲存格。
– 點擊插入選單:進入功能區中的「插入」標籤,點擊「超連結」按鈕,或者使用快捷鍵 Ctrl + K。
– 選擇連結類型:
– 現有檔案或網頁:您可以輸入一個網頁 URL 或選擇一個本地文件。
– 本工作簿中的位置:選擇您要連結的工作表名稱及單元格位置。
– 建立新文件:您還可以選擇建立一個新的文件並連結到它。
– 電子郵件地址:建立一個連結,讓使用者可以直接發送電子郵件。
2. 使用 HYPERLINK 函數
另一個方法是使用 HYPERLINK 函數來建立更靈活的超連結。例如:
– 連結到網站:=HYPERLINK("http://www.example.com", "前往網站")
– 連結到工作簿中的位置:=HYPERLINK("Sheet2!A1", "跳轉到Sheet2的A1")
3. 編輯與刪除超連結
- 編輯:右鍵點擊已建立超連結的儲存格,選擇「編輯超連結」,在彈出的對話框中更改連結地址或顯示文字。
- 刪除:同樣右鍵點擊儲存格,然後選擇「移除超連結」即可刪除該超連結。
透過這些方法,您可以靈活地在 Excel 中建立和管理超連結,提升工作效率。
如何超連結檔案?
要在不同的文件格式中新增超連結,通常依循的步驟會根據使用的工具而有所不同。以下是一些常見的方法,讓你可以在不同檔案類型中插入超連結:
- PowerPoint (PPT):在 PowerPoint 中,你可以將文字或圖片連結到網頁、檔案或其他投影片。只需要選取文字或圖片,右鍵選擇「超連結」,然後輸入目標 URL 或選擇本機檔案即可。如果希望連結至文件中的其他位置,可以使用書籤來設置內部跳轉。
- PDF 文件:在 PDF 中新增超連結,通常需要使用 Adobe Acrobat。你可以選擇文字或圖片,點擊「編輯 PDF」工具中的「連結」,然後決定是要連結至其他頁面、開啟檔案,或是連至外部網址。這些超連結可以讓讀者跳轉至文件內不同的位置,或是開啟外部網頁。
- Word 文件:在 Word 文件中插入超連結也相對簡單。選取你要連結的文字或圖片,按右鍵選擇「超連結」,接著輸入 URL 或選取本機檔案。Word 也支援連結到文件中的書籤或其他段落,這對於大型文件非常實用。
- 其他檔案格式:在 Excel 中,可以透過類似的步驟為儲存格添加超連結,這對於在資料表中快速跳轉到其他工作表或外部資源非常有用。選擇儲存格後,從「插入」選單中選擇「超連結」,即可設定連結目標。
透過這些方法,你可以輕鬆地在文件中插入超連結,提升內容的互動性和可讀性。
如何編輯超連結?
編輯超連結可以用來修改連結的目標、顯示的文字、樣式,或是刪除不再需要的連結。以下是不同應用程式中編輯超連結的方法:
- Microsoft Word:
- 右鍵點選已存在的超連結,選擇「編輯超連結」來修改連結目標或顯示的文字。你也可以透過這個功能來改變超連結的顏色、字型大小等。
- PowerPoint:
- 在 PowerPoint 中編輯超連結時,先選中含有連結的文字或圖像,然後右鍵選擇「編輯超連結」。你可以更新目標網址或更改連結的顯示文字。
- 若你希望更改超連結的顏色或刪除底線,可以在設計佈景主題色彩中自訂超連結顏色,或使用覆蓋透明圖形的方法來隱藏底線。
- Google 文件:
- 點擊已設置的超連結,按右鍵選擇「編輯連結」,即可修改 URL 或更改連結文字。若要移除連結,選擇「取消連結」即可。
無論在哪種軟體中,編輯超連結的步驟都大同小異,只需選中連結後點擊「編輯」選項,即可進行修改,讓你保持文件的更新與整潔。
canva怎麼放連結?
在 Canva 裡添加連結是一個簡單的步驟,能讓你的設計更具互動性,特別是在創建簡報、PDF 或其他需要超連結的文件時。以下是具體操作步驟:
- 選取元素:首先,開啟或建立一個設計,然後點選你要加入連結的元素,這可以是文字、圖像或形狀。
- 選擇「連結」功能:在 Canva 的右上角功能列,點擊「更多」圖示,然後選擇「連結」選項。
- 輸入網址:在出現的對話框中,輸入你想要的連結網址,並按下 Enter 鍵完成設定。你也可以選擇連結到同一個設計中的其他頁面。
- 下載PDF:若是要讓連結在外部生效,需將設計下載為 PDF,因為超連結功能無法在 PNG、JPG 等圖像格式中使用。
這個功能特別適合用來製作互動式簡報或電子書等,並且當你將設計下載為 PDF 時,超連結可以在點擊後直接跳轉到指定的網頁或其他頁面。
如此一來,你可以輕鬆在 Canva 的作品中加入連結,增強設計的互動性與實用性。
影片連結怎麼用?
使用影片連結是一種非常便利的方式,無論是與他人分享影片還是將影片嵌入到網站中,都能輕鬆實現。以下是幾種主要的影片連結使用方式:
- 社交平臺分享:在大部分社交媒體如Facebook、Twitter、YouTube等平臺上,您可以直接從影片的「分享」按鈕中取得影片連結,然後將其發送給朋友或貼到您的社群動態中。這些平臺通常會提供「複製連結」的選項,讓您能輕鬆複製影片的網址並分享。
- 嵌入影片到網站:如果您有網站或部落格,通常可以使用HTML嵌入碼將影片放置於頁面中。像YouTube或Streamable等平臺會提供內嵌碼,您只需將該代碼複製並貼到網站的HTML中即可。此外,像Streamable這樣的平臺還提供自訂播放器的功能,您可以調整影片的大小、靜音、自動播放等。
- Email分享:影片連結也可以用於Email中,只需將影片的URL貼入郵件正文,接收者點擊後即可觀看影片。這是一種方便且快速的分享方式,尤其適合與親友或同事分享重要影片內容。
- 生成具時間戳的YouTube影片連結:如果您希望朋友從影片的某個特定時間開始觀看,您可以使用YouTube的「時間戳記」功能。在分享影片之前,先將影片暫停在指定時間,並勾選「開始處」來生成包含時間戳記的連結,這樣對方點開後就會直接從您選擇的時間開始播放。
透過這些方法,影片連結的使用變得更加靈活和實用,無論是在社交媒體上分享,還是嵌入到網站中,都能輕鬆滿足您的需求。
PDF可以用超連結嗎?
是的,PDF文件可以加入超連結。你可以在PDF中嵌入指向其他網頁、文件或該PDF內部頁面的連結。超連結可以用來讓讀者快速跳轉到特定內容,提升文件的互動性。
以下是常見的超連結類型及其用途:
- 外部連結:可以連結至網站或其他網頁資源。當用戶點擊連結時,會自動開啟瀏覽器,並訪問指定的網址。
- 內部連結:可以設定在PDF文件內部跳轉到不同的頁面或位置,這在創建電子書或長篇報告時很有用,例如目錄跳轉。
- 文件附件:PDF還能內嵌其他文件(例如Word或Excel檔),提供附加資料給讀者下載或查看。
常用的PDF編輯工具如Adobe Acrobat、Sejda、PDFescape等,都可以輕鬆加入超連結。你可以選擇以方框框選文字或圖像,再為該區域設定連結。這些工具允許你自訂連結的外觀,比如下劃線、顏色等。
如果不想使用付費軟體,線上工具如Sejda和PDFescape也提供免費的超連結添加功能。
總結
將網址轉換為可點擊的連結可以根據不同的平台使用不同的方法。在HTML中,使用標籤輸入網址;在Word中,透過右鍵選擇「插入超連結」來建立連結;在電子郵件中,使用mailto語法生成郵件連結。此外,許多社交媒體及編輯器提供自動轉換網址為超連結的功能。在複製和粘貼網址方面,無論是在桌面還是手機上,操作都很簡單,只需選中網址並使用複製和粘貼快捷鍵。最終,無論是在Word或Excel中,插入超連結都能提升文件的互動性和便捷性。