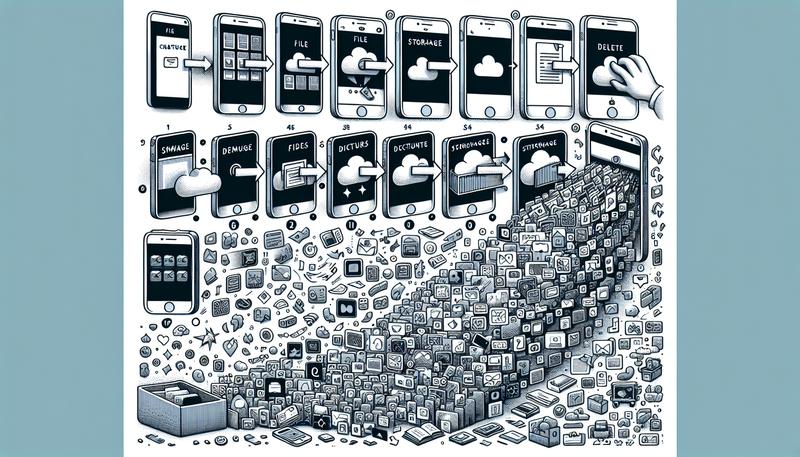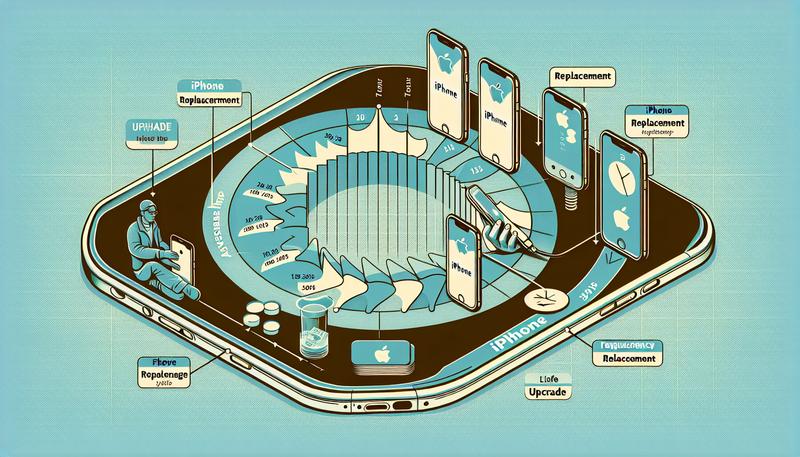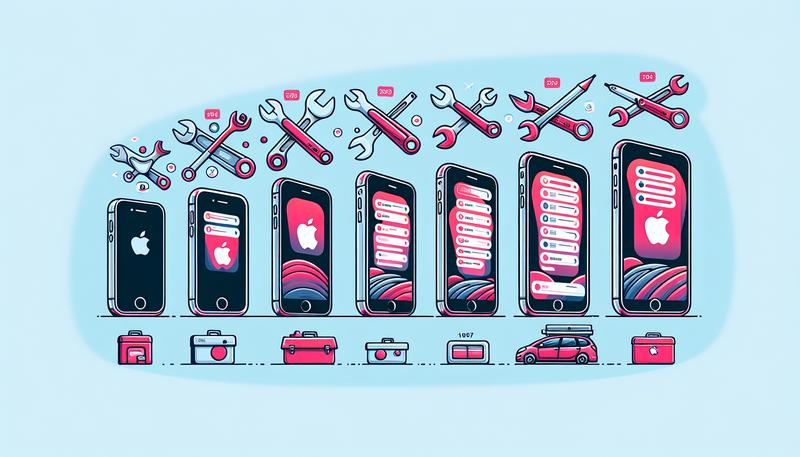隨著智慧型手機的進步,iPhone不僅成為了我們日常生活中不可或缺的工具,更是創意影像製作的強大平台。其內建的「照片」應用程序與iMovie讓使用者能夠輕鬆地編輯影片,從基本的裁剪到加入音樂、特效等進階功能,無論是家庭影片還是專業創作,都能在這個設備上輕鬆達成。此外,對於追求更高質量的影片編輯者,市場上也有許多強大的應用可供選擇,使得影片剪輯變得更加多樣化和靈活。本文將深入探討如何在iPhone上進行影片編輯,讓每位用戶都能發揮創意,收穫精彩的影像作品。
iPhone有內建影片剪輯嗎?
是的,iPhone內建有影片剪輯的功能。使用者可以透過「相片」App輕鬆進行基本的影片編輯,包括裁剪影片長度、調整播放速度、添加音效等。具體來說,使用者只需選擇一段影片,點擊編輯,就可以透過拖動滑桿來設定影片的起始和結束時間,並進行其他編輯操作。
此外,iPhone還配備了iMovie這款強大的影片剪輯應用程式。iMovie提供了更多進階的編輯功能,例如添加特效、過場動畫、配樂以及字幕等,使得使用者可以製作出更專業的影片。這款應用程式對於初學者來說也非常友好,適合任何希望提升影片質量的用戶。
如果你想要進行更專業的剪輯,還可以考慮從App Store下載其他影片剪輯應用,如LumaFusion或FilmoraGo等,這些工具提供了更多樣化的編輯選項和功能。無論是簡單的家庭影片還是更複雜的創作,iPhone都能滿足你的需求。
iPhone相簿怎麼做影片?
在iPhone上製作影片的過程相當簡單,你可以利用內建的「照片」App來完成這項任務。以下是幾種方法,讓你能夠輕鬆將相簿中的照片製作成影片:
使用「回憶」功能:
- 打開「照片」App,進入「為您推薦」分頁,找到「回憶」選項。這裡會自動顯示由系統根據你過去的照片和影片生成的短片。
- 你可以點擊某個回憶來查看,若想保存或分享這段影片,點擊螢幕,然後選擇「分享」按鈕,最後選擇「儲存影片」即可將影片保存到相簿中。
手動創建回憶影片:
- 你可以自己選擇想要的照片來製作影片。首先,選取多張照片並將它們加入到同一個相簿中。
- 進入該相簿,然後點擊右上角的「⋯」按鈕,選擇「播放回憶影片」。這樣,iPhone會自動生成影片,你可以在這個過程中添加音樂或濾鏡,讓影片更具個性。
加入音樂:
在播放回憶影片時,你可以選擇背景音樂。只需點擊左下角的「音樂」選項,然後選擇喜歡的音樂,系統會自動將這些音樂應用到影片中。
編輯影片內容:
如果你希望編輯影片的內容,如更改顯示的照片或影片長度,可以在播放回憶影片時點擊影片,進入編輯模式,在這裡你可以添加或刪除照片,調整音樂及影片長度。
iPhone如何裁切影片?
在iPhone上裁切影片是一個簡單的過程,你可以通過內建的「照片」App輕鬆完成。以下是具體步驟:
- 打開「照片」App:找到你想要裁切的影片,輕觸進入觀看模式。
- 選擇編輯:在影片播放界面,點擊右上角的「編輯」按鈕。
- 調整時間軸:在影片底部的時間條上,你會看到兩個黃色的滑桿。拖動這些滑桿以設置影片的開始和結束時間。你可以點擊「播放」按鈕來預覽裁切後的效果。
- 完成編輯:滿意後,點擊「完成」,然後選擇「儲存影片」或「將影片儲存為新的剪輯片段」來保存你的修改。
如果你想要更進一步的編輯,例如加入特效或過渡,建議使用像是iMovie這樣的第三方應用程式。iMovie提供了更全面的影片編輯功能,包括剪裁、加入音效和文字等。
iPhone如何將影片分段?
在iPhone上分段影片可以透過幾個方法來實現,其中最常用的工具是內建的iMovie應用程式。以下是一些基本步驟和提示,幫助你輕鬆地將影片分段:
使用iMovie應用程式:
- 打開iMovie並創建一個新專案。
- 將你想要編輯的影片匯入到專案中。
- 在時間線上找到你想要分段的位置,然後將播放頭(白色垂直線)移到該位置。
- 點擊「編輯」選單,然後選擇「分割剪輯」來將影片分為兩段。
調整剪輯長度:
你可以點擊並拖動影片剪輯的邊緣,來縮短或延長每個段落的長度。如果需要更精確的控制,可以使用剪輯片段裁剪器。
使用其他應用程式:
除了iMovie外,你也可以考慮使用其他第三方應用,如威力導演或Splice。這些應用提供更多的功能和使用上的靈活性,比如一次性將影片切割成多段。
匯出與分享:
完成影片編輯後,記得保存和匯出你的影片,這樣你就可以將其分享至社交媒體或保存至相簿中。
iPhone怎麼把影片變成縮時?
在iPhone上將影片變成縮時(即延時攝影)相對簡單,可以透過內建的「iMovie」應用程式或是「照片」應用程式來達成。以下是幾種方法來實現這個效果:
方法一:使用 iMovie
- 打開 iMovie:在你的iPhone上啟動iMovie應用程式,然後創建一個新的影片專案。
- 導入影片:從你的媒體庫中選擇你想編輯的影片,然後將其添加到時間線上。
- 調整速度:
- 點選時間線中的影片片段,然後尋找底部的速度控制按鈕。
- 使用滑桿調整影片速度,向右拖移增加速度(可達到原速的2倍),向左則減少速度。
- 完成並導出:當滿意調整後,點選「完成」,然後選擇「分享」並選擇「儲存影片」,這樣影片就會被保存到你的相簿中。
方法二:使用 照片應用程式
如果你的影片是慢動作拍攝的,你可以透過「照片」應用程式來調整速度:
- 選擇影片:在「照片」應用程式中,找到你拍攝的慢動作影片。
- 編輯影片:點選右上角的「編輯」按鈕。
- 調整速度:在下方的速度控制條上,拖動來改變速度,讓影片恢復正常速度或加快速度。
- 儲存變更:完成後,點選「完成」以保存修改。
方法三:使用第三方應用
你還可以下載一些第三方應用,如「CapCut」或「Slow Fast Slow」,這些應用提供更靈活的影片速度調整選項:
- 下載應用:前往App Store下載「CapCut」或「Slow Fast Slow」。
- 導入影片:開啟應用並導入需要編輯的影片。
- 調整速度:使用應用中的速度控制選項來調整影片播放速度。
- 儲存影片:編輯完成後,將影片另存到你的相簿中。
這些方法都能有效幫助你在iPhone上將影片轉換為縮時效果。根據你的需求和操作習慣選擇適合的工具即可。
iPhone影片怎麼轉成MP4?
將iPhone錄製的影片從MOV格式轉換為MP4其實有多種簡單的方法,無論你是在iPhone上操作還是使用電腦,都能輕鬆完成。
使用線上轉換工具
最方便的方法之一是透過線上轉換網站,例如FreeConvert。操作步驟如下:
- 打開Safari瀏覽器,進入FreeConvert網站。
- 點選「Choose Files」按鈕,選擇要轉換的影片。
- 點擊「Convert To MP4」按鈕,等待轉換完成。
- 最後,點選「Download MP4」下載轉換後的影片到iPhone。
- 使用iPhone捷徑
另一種方法是利用iPhone內建的捷徑功能來轉換影片。你可以設置一個捷徑來完成這個任務,具體步驟如下:
- 打開捷徑App,並新增「iPhone影片轉MP4」的捷徑。
- 在照片App中選擇要轉檔的影片,點擊分享按鈕,然後選擇剛剛創建的捷徑。
- 轉檔完成後,你會收到通知,影片會自動保存到你的相簿中。
- 使用第三方應用
如果你更喜歡使用應用程式,也可以在App Store下載一些專門的影片轉換應用,例如「視頻轉換器」。這些應用一般都提供多種格式的轉換選項,操作也非常直觀,只需選擇影片,選擇MP4格式,然後開始轉換即可。
在電腦上轉換
如果你更習慣在電腦上工作,可以將影片先傳輸到電腦,然後使用如HandBrake等免費轉換軟體進行轉換。將iPhone影片匯入HandBrake後,選擇MP4格式進行轉檔。
這些方法都非常簡單,選擇最適合你的方式即可。希望這些資訊對你有所幫助!
iPhone影片怎麼加音樂?
要在 iPhone 影片中加入音樂,您可以使用幾種不同的方法,包括使用內建的 iMovie 應用程式或第三方的影片編輯應用。以下是幾種常見的方法:
使用 iMovie 加音樂
iMovie 是 Apple 旗下的免費影片編輯工具,適合新手使用。以下是基本步驟:
- 開啟 iMovie 並創建新專案。
- 匯入影片,然後點選畫面左上角的「+」符號。
- 選擇「音訊」,可以從「配樂」或「我的音樂」中選擇。
- 預覽您想要加入的音樂,並點擊「新增音訊」將其添加到影片中。
- 您可以調整音樂的長度和音量,以便更好地匹配影片的情境。
- 使用 InShot 應用
InShot 是一個受歡迎的第三方影片編輯應用,功能強大且介面友好。操作步驟如下:
- 下載並啟動 InShot,然後選擇要編輯的影片。
- 點擊工具列中的「音樂」選項,選擇要加入的音樂。
- 從應用內建音樂庫或您的音樂庫中選擇曲目。
- 調整音樂的長度,確保不會超過影片長度。
- 編輯完成後,點擊右上角的分享按鈕,選擇「保存」。
- 使用 iPhone 照片的「回憶」功能
如果您想快速為一組照片製作影片,iPhone 的「照片」應用內建了「回憶」功能。您可以這樣做:
- 打開「照片」應用,並找到您想要製作的回憶。
- 在回憶中,點選左下角的音樂圖示。
- 選擇或新增音樂來搭配您的照片影片。
- 其他應用推薦
除了 iMovie 和 InShot,還有其他一些適合加音樂的應用,如 Filmmaker Pro 和 PowerDirector,這些應用提供更多進階編輯功能和音樂選擇,適合想要更專業效果的用戶。
總結
iPhone內建影片剪輯功能,使用者可透過「相片」App進行基本編輯,如裁剪、調整速度及添加音效。為更專業的影片製作,iMovie應用程式提供附加功能,如特效及配樂,操作友善,適合初學者。製作影片可透過「回憶」功能,自動生成短片或手動選擇照片製作,甚至可加入音樂和編輯內容。若需更進階的影片剪輯,如分段、縮時或轉檔為MP4,也可透過內建工具或下載第三方應用,簡便又實用。選擇適合的工具,使影片製作更順利。