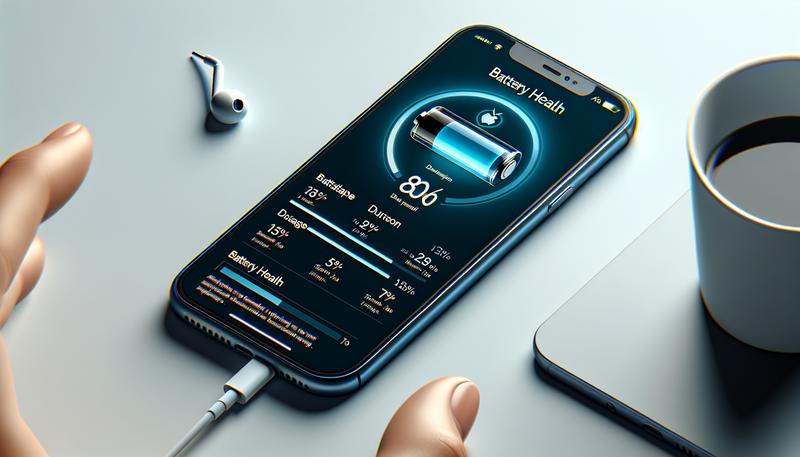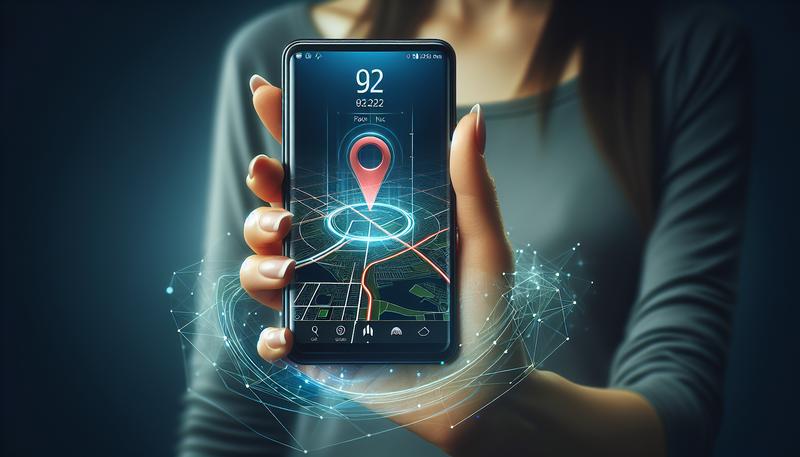本書旨在提供有關智慧型手機上如何顯示和管理時間的詳細指導。在這個數位時代,時間的顯示和管理不僅影響我們的日常生活,也影響到工作效率和生活品質。本書將循序漸進地介紹如何在iPhone和Android裝置的主畫面上顯示時間,讓您隨時輕鬆查看。此外,我們也將探討如何設定手機以持續顯示時間、管理螢幕使用時間,以及個性化時間顏色等功能。希望這些資訊能幫助您充分利用智慧型手機的功能,使生活更加便利與美好。
如何在主螢幕顯示時間?
在現代的智慧型手機上,顯示時間通常是相當簡單的過程。以下是如何在 iPhone 和 Android 裝置的主螢幕上顯示時間的步驟:
iPhone
- 長按主畫面空白處:這會讓您進入編輯模式。
- 加入小工具:對於使用 iOS 17 或更新版本的用戶,點擊左上角的「編輯」並選擇「加入小工具」。對於舊版iOS,則需點擊左上角的「+」。
- 選擇時鐘小工具:從底部的小工具列表中找到「時鐘」,並選擇您喜歡的樣式,包括數位或指針式時鐘。
- 將小工具放置在主畫面:選擇小工具後,將其拖曳至想要放置的位置,然後點擊「完成」以儲存佈局。
Android
- 長按主畫面空白區域:這將顯示小工具選單。
- 選擇小工具:點擊「小工具」,然後向下捲動並找到「時鐘」。
- 選擇時鐘類型:您可以選擇不同的數位或類比時鐘。某些小工具還可以同時顯示日期和時間。
- 將小工具放置在主畫面:將選擇的時鐘小工具拖曳至主畫面,然後可以進行自訂設置。
這些步驟可以讓您輕鬆地在主螢幕上查看時間,無需下載額外的應用程式。如果需要進一步的幫助或詳細資訊,請參考相關的技術網站以獲得更具體的指導。
如何讓手機一直顯示時間?
要讓手機一直顯示時間,主要取決於您使用的手機類型和操作系統。以下是針對iPhone和Android手機的詳細介紹:
iPhone用戶
- 永遠顯示功能:
- 目前只有iPhone 14 Pro、iPhone 14 Pro Max、iPhone 15 Pro和iPhone 15 Pro Max支援「永遠顯示」功能(Always-On Display)。這個功能可以在鎖定狀態下顯示時間和其他資訊。
- 要啟用這個功能,請進入設定 > 螢幕顯示與亮度,然後開啟永遠顯示選項。
- 待機模式:
- 在iOS 17中,您可以透過將手機橫放並接入電源來啟動待機模式,此時手機會顯示大時鐘、日期等資訊,甚至可以設置成電子相框或鬧鐘。
- 小工具:
- 在待機模式中,您還可以透過上下滑動來切換不同的時鐘樣式,例如數位時鐘、指針時鐘等,這樣可以根據喜好來顯示時間。
Android用戶
- Always On Display(AOD)功能:
- 對於Samsung等Android手機,用戶可以使用「永遠顯示」功能,讓螢幕在鎖定狀態下顯示時鐘、通知等資訊。
- 要啟用此功能,請前往設定 > 鎖定螢幕,然後啟用Always On Display,您可以根據個人需求選擇顯示樣式。
- 自訂顯示:
- 在許多Android手機上,您可以調整時鐘的樣式、顏色和顯示內容,讓它更符合您的喜好。
怎麼開啟螢幕使用時間?
要開啟「螢幕使用時間」功能,您可以按照以下步驟進行設定:
- 打開設定應用程式:在您的 iPhone 或 iPad 上,找到並打開「設定」應用程式。
- 進入螢幕使用時間:向下滑動,找到「螢幕使用時間」選項,然後點擊進入。
- 啟用螢幕使用時間:點選「啟用螢幕使用時間」來開始使用此功能。這時系統會提供一個概述,讓您了解此功能的作用及其設定選項。
- 設定限制:您可以設定「停用時間」、「App 限制」以及「內容與隱私權限制」。這些設定能幫助您控制每天的使用時間,並限制某些應用程式的使用。例如,您可以指定某些應用程式的每日使用時間限制,當達到限制後這些應用程式會自動被鎖定。
- 查看使用情況:在「螢幕使用時間」的主頁面中,您可以查看所有活動,這裡會顯示您使用不同應用程式的時間,幫助您更好地管理使用習慣。
- 密碼保護:若要防止他人更改這些設定,您可以設置一個「螢幕使用時間密碼」,這樣在達到使用限制後,只有輸入密碼才能繼續使用手機或特定應用程式。
透過這些步驟,您可以有效管理自己的螢幕使用時間,讓生活更加平衡。希望這些資訊對您有幫助!如果您需要更多詳細的說明,建議參考Apple的官方支持頁面。
iPhone如何一直顯示時間?
要讓您的iPhone持續顯示時間,您需要依賴於幾項特定功能,這取決於您使用的機型和iOS版本。
- 永遠顯示功能(Always-On Display):如果您擁有iPhone 14 Pro或iPhone 14 Pro Max,可以使用這個功能,讓您的螢幕在鎖定狀態下始終顯示時間和其他小工具。要啟用此功能,請前往「設定」>「螢幕顯示與亮度」>「永遠顯示」並將其開啟。這樣您就能在待機時輕鬆查看時間。
- 待機模式:若您的iPhone已更新至iOS 17,您還可以使用待機模式。當iPhone充電且橫向放置時,螢幕會自動轉換為大型數位時鐘或其他顯示選項。您可以進入「設定」>「待機模式」來調整相關設置。
- 其他機型的顯示選項:對於不支援永遠顯示功能的機型,您仍然可以透過定期喚醒螢幕來查看時間。這可能需要手動操作,或使用某些第三方應用程式來保持螢幕顯示,但需注意這可能會增加電池消耗。
關於耗電問題,開啟永遠顯示功能對於大多數用戶來說影響不大。根據測試,使用這項功能的電池消耗相對較低,每小時約消耗2%左右的電量。
透過上述方法,您可以輕鬆地讓iPhone隨時顯示時間,選擇最適合您的方式來設置即可。
如何更改iPhone螢幕時間?
要更改iPhone的螢幕鎖定時間,你可以按照以下簡單步驟進行:
- 開啟設定:首先,打開你的iPhone,並找到「設定」App。
- 進入螢幕顯示與亮度:在設定選單中,選擇「螢幕顯示與亮度」。
- 找到自動鎖定:向下滾動,找到「自動鎖定」選項,然後點擊它。
- 選擇時間:在這裡,你可以選擇螢幕自動鎖定的時間,選項包括30秒、1分鐘、2分鐘、3分鐘、4分鐘、5分鐘,以及「永不」這個選項。如果你希望螢幕保持亮起,選擇「永不」即可。
請注意,如果你開啟了「低耗電模式」,自動鎖定時間會被設置為30秒,這時你需要先關閉低耗電模式才能更改設定。
這樣就能簡單地調整你的iPhone螢幕鎖定時間,讓你的設備更符合你的使用習慣。如果你有其他問題,隨時可以提問!
怎麼改時間的顏色?
要更改時間的顏色,具體步驟會依操作系統而異。以下是針對iPhone和Windows系統的詳細方法:
iPhone 鎖定畫面時間顏色修改
在iPhone上,如果你使用的是iOS 16或更新的版本,可以輕鬆地自訂鎖定畫面上的時間顏色:
- 長按鎖定畫面:從鎖定畫面上長按,進入編輯模式。
- 選擇「自訂」:點擊屏幕上出現的「自訂」選項。
- 編輯時間樣式:點擊時間部分,你將能選擇不同的字體樣式和顏色。左右滑動可以查看各種選項。
- 選擇顏色:如果底部的顏色選擇不夠滿意,可以點擊右邊的調色盤圖示來選擇更多顏色。
- 完成設置:設定完成後,點擊右上角的「完成」來儲存更改。
此外,你也可以使用像 Color Widgets 的第三方應用來創建更具個人化的時間顯示,這款應用允許你調整字體、顏色和背景圖片等。
Windows 系統時間顏色修改
如果你使用的是Windows系統,則可以通過以下步驟來更改時間顏色:
- 打開設定:點擊「開始」按鈕,然後選擇「設定」。
- 個人化選項:進入「個人化」後,選擇「顏色」。
- 選擇強調色:在「顯示強調色」選項中,你可以選擇想要的顏色,這會影響到工作列上的時間顏色。
- 調整顏色:確認選擇後,時間和日曆會使用你所選擇的顏色。
透過這些步驟,你可以根據個人喜好輕鬆修改時間顏色,讓設備更具個性化。如果有其他具體需求,隨時可以詢問!
iPhone如何顯示大時鐘?
要在iPhone上顯示大時鐘,有幾種簡單的方法。首先,您可以利用iOS的「小工具」功能,這可以讓您在主畫面上添加一個較大的時鐘小工具。以下是具體步驟:
- 長按主畫面空白區:這將進入編輯模式。
- 點擊左上角的「+」:這會打開小工具列表。
- 選擇「時鐘」小工具:在列表中找到「時鐘」,然後選擇您喜歡的樣式,例如數位時鐘或指針式時鐘。
- 加入小工具:點擊「加入小工具」,然後將其拖動到主畫面上的合適位置,最後點擊「完成」。
這樣,您就可以在主畫面上看到一個大型的時鐘,便於查看時間。
另外,若您的iPhone已更新至iOS 17,您還可以利用「待機模式」將手機變成床頭時鐘。在此模式下,您只需將iPhone橫放在充電器上,並且可以左右滑動以選擇不同的時鐘樣式,上下滑動來切換顏色或樣式。這樣一來,您的iPhone就可以在待機狀態下顯示大型時鐘,非常方便。
總結
本文介紹了在iPhone和Android手機上顯示時間的步驟,包括如何利用小工具在主螢幕上顯示時間,及如何啟用「永遠顯示」功能。iPhone用戶可於設定中找到相應選項,並使用待機模式顯示大型時鐘。Android用戶則可啟用Always On Display功能並自訂外觀。此外,還講述了如何開啟螢幕使用時間功能以及更改螢幕鎖定時間的步驟,讓用戶能有效管理使用習慣,提升使用體驗。若需改變時間顏色,iPhone和Windows系統的具體操作也一併說明,提供貼心指南。