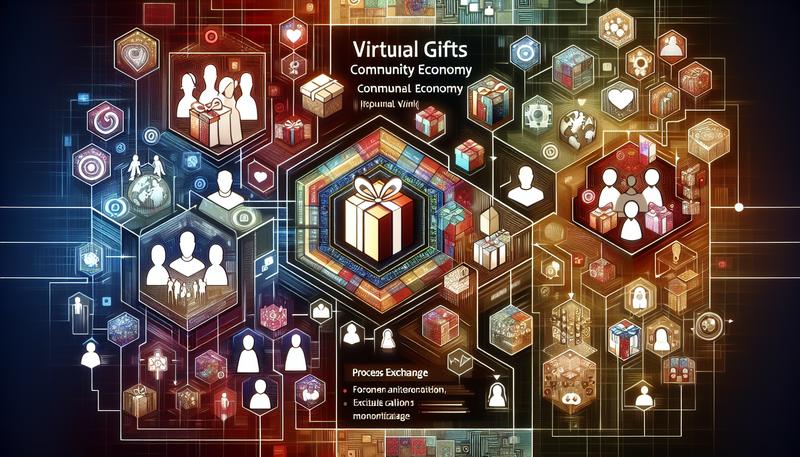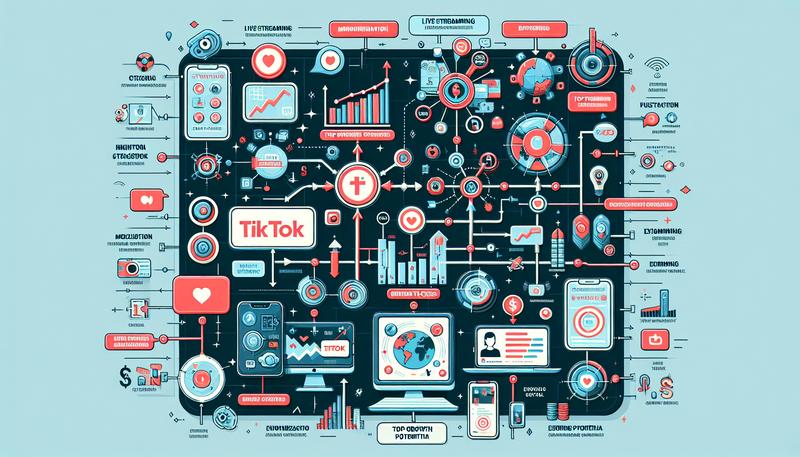在現今數位化的時代,OBS(Open Broadcaster Software)作為一款開源的錄影和直播軟體,越來越受到廣泛使用者的青睞。無論是遊戲直播、網路教學還是專業會議,OBS都以其強大的功能和靈活性,幫助使用者實現高品質的內容創作。透過這篇文章,我們將深入探討OBS的特點,包括錄影時間的限制、使用方法、虛擬相機等多種功能。此外,無需支付任何費用的特性,無疑降低了創作者的入門門檻。希望這些資訊能夠幫助您更好地使用OBS,提升您的直播與錄影體驗!
OBS 可以錄影多久?
OBS(Open Broadcaster Software)作為一款功能強大的開源錄影軟體,其錄製時間並沒有明確的上限,主要取決於多個因素,包括硬碟空間、編碼設置和系統性能等。
- 硬碟空間:錄影時間的長度受到可用硬碟空間的影響。一般而言,以1080p解析度錄影的話,約需10GB的空間每小時。如果選擇更高的解析度,如4K,則需要的空間會大幅增加,1080p 60fps的錄影每小時需要約12GB,而4K 60fps則需高達40GB。
- 編碼設置:使用不同的編碼格式會影響檔案大小及畫質。常見的編碼格式有x264、NVIDIA NVENC和AMD VCE,其中NVIDIA NVENC可以減少CPU負擔,適合長時間錄影。使用較低的比特率或較低的解析度可以延長錄影時間,但可能會影響畫質。
- 系統性能:電腦的性能也會影響錄影的穩定性和時間。如果系統在錄影過程中出現過載或當機,可能會導致錄影中斷。建議在錄影前清理不必要的應用程式,確保系統運行流暢。
OBS是免費的嗎?
是的,OBS(Open Broadcaster Software)是一款完全免費的開源軟體,專門用於影像錄製和直播。這意味著使用者可以自由下載、安裝和使用OBS,而不需要支付任何費用。這對於希望開始直播或錄製影片的使用者來說是一個極大的優勢,因為它消除了昂貴軟體的成本障礙。
OBS不僅免費,還提供了豐富的功能來滿足各種直播和錄製需求。例如,使用者可以直播到Twitch、YouTube、Facebook等多個平臺,錄製高品質的影片,並能夠進行音訊混音和添加轉場特效。此外,OBS的穩定性和可靠性使其成為許多專業直播者的首選,並擁有活躍的使用者社群,持續進行更新和改進。
OBS 錄影可以暫停嗎?
在使用OBS(Open Broadcaster Software)進行錄影時,很多使用者可能會想知道是否可以暫停錄影。其實,OBS的錄影功能本身並不支持直接暫停與恢復錄影的選項。不過,有一些解決方案可以達到類似的效果。
1. 使用「停止錄影」和「開始錄影」
最簡單的方法是手動停止錄影,然後在需要繼續錄影時再次開始。這樣會產生兩個不同的視頻文件,分別對應於錄影的兩個部分。雖然這不是完全的暫停,但這種方法可以幫助你在編輯時將這些片段合併。
2. 使用熱鍵功能
OBS提供熱鍵功能,讓你可以快速停止或開始錄影。通過設定熱鍵,你可以更迅速地管理錄影過程。這在錄影時非常方便,可以讓你更靈活地控制錄影進度。
3. 使用「場景」切換
另一種間接的暫停方式是使用OBS的場景切換功能。你可以創建一個靜止圖像的場景,當需要暫停錄影時,切換到該靜止圖像的場景,再切回到錄影場景時,繼續錄製。這樣,你的觀眾不會看到任何中斷,但錄影檔案中會有一段靜止的影像。
OBS延遲怎麼開?
OBS(Open Broadcaster Software)是一款開源的直播和錄影軟體,許多用戶在使用過程中會遇到需要調整延遲的需求,尤其是在直播時希望控制聲音與畫面同步。以下是如何在OBS中設置延遲的步驟。
設置延遲的步驟
- 打開OBS:首先,確保你已經安裝了OBS並將其打開。
- 選擇場景:在主介面中,選擇你要設定的場景。如果你尚未創建場景,可以通過點擊左下角的「+」按鈕來創建新的場景。
- 添加來源:確保你的來源(如視頻捕捉裝置、螢幕捕捉或媒體源)已經添加到場景中。如果尚未添加,點擊「+」按鈕選擇合適的來源。
- 進入高級音頻屬性:在來源列表中,找到你需要設置延遲的音頻來源,然後右鍵點擊它,選擇「屬性」。接著,在屬性窗口中,找到「音頻過濾器」選項。
- 添加延遲過濾器:在音頻過濾器的窗口中,點擊「+」按鈕,然後選擇「延遲」過濾器。這將允許你設置音頻延遲的具體時間。
- 設置延遲時間:在延遲過濾器的設置中,你可以輸入延遲的毫秒數。例如,設置為1000毫秒(1秒)的延遲。確定後,點擊「關閉」。
- 測試設置:為了確保聲音與畫面同步,進行一次測試直播或錄影。根據需要調整延遲時間,直到達到滿意的效果。
注意事項
- 網絡延遲:直播過程中,網絡延遲可能會影響最終效果。使用穩定的網絡連接可以減少問題的發生。
- 音訊源的配置:在多個音訊源的情況下,建議對每個音訊源都設置適當的延遲,以確保整體的同步性。
- 軟體更新:OBS不定期更新,請確保你使用的是最新版本,以獲得最佳性能和功能。
通過以上步驟,你可以在OBS中輕鬆設置延遲,確保直播時音畫同步,提升觀眾的觀看體驗。希望這些信息能幫助到你!
如何用OBS在YouTube直播?
使用OBS(Open Broadcaster Software)進行YouTube直播是一個簡單且高效的方式,特別適合想要進行專業直播的使用者。以下是詳細的步驟,幫助你順利開始直播。
1. 下載與安裝OBS
首先,你需要前往OBS的官方網站(obsproject.com)下載並安裝最新版本的OBS。OBS支持多個操作系統,包括Windows、macOS和Linux。
2. 基本設定
安裝完成後,啟動OBS,系統會提示你進行自動配置向導。你可以選擇自動設置,或手動調整設定以符合你的需求。在「設定」中,你可以設置影像、音頻和輸出選項,包括解析度和幀率等。
3. 連接YouTube帳戶
在OBS主介面中,選擇「設定」,然後前往「串流」選項卡。將「服務」設置為YouTube,並輸入你的串流金鑰。你可以在YouTube的創作者工作室中找到串流金鑰,進入「直播」選項卡後創建新的直播事件,即可獲得串流金鑰。
4. 設置直播參數
在OBS中,進一步配置你的直播參數:
- 視頻設置:根據你的網絡速度設置輸出解析度,推薦使用1080p或720p,幀率可設置為30或60。
- 音頻設置:選擇適合的麥克風和揚聲器,調整音頻混音器以獲得最佳音質。
5. 添加來源與場景
OBS允許你添加多種來源,包括視頻捕捉設備、螢幕分享和媒體文件。可以根據需要創建多個場景,方便在直播中切換。這些功能可幫助你自定義直播畫面,增加互動性。
6. 開始直播
完成所有設定後,返回YouTube的直播界面,按下「開始直播」。在OBS中點擊「開始串流」,你的畫面將會開始推送至YouTube。確保在直播之前檢查音視頻是否正常。
7. 實用技巧
- 保持更新:定期檢查OBS更新,以確保使用最新功能。
- 設置快捷鍵:通過設置快捷鍵來提高操作效率,如快速開始或停止直播。
這些步驟能幫助你順利使用OBS在YouTube上直播,透過適當的設置和功能,你可以創建專業水平的直播內容。如果需要更多幫助,建議參考完整的在線教學資源。
如何使用OBS螢幕錄影?
OBS(Open Broadcaster Software)是一款免費且開源的螢幕錄影和串流軟體,廣泛應用於遊戲直播、線上教學、會議錄製等多種場景。以下是使用OBS進行螢幕錄影的詳細步驟:
1. 下載與安裝OBS
首先,前往OBS的官方網站(obsproject.com)下載適用於你作業系統的安裝檔。安裝過程中,根據指示完成安裝。
2. 設定基本參數
啟動OBS後,會看到主介面。在這裡,你需要進行一些基本設定:
- 視訊設定:點擊右下角的「設定」按鈕,選擇「視訊」選項。根據需求設定解析度與幀率,常見的設定為1920×1080解析度和30fps或60fps幀率。
- 音訊設定:在「音訊」選項中,你可以選擇輸入音訊裝置(例如麥克風)和輸出音訊裝置(例如耳機),確保在錄製時能夠捕捉到所需的聲音。
3. 設定錄影來源
接下來,你需要設定螢幕錄影的來源:
- 在OBS主介面底部的「來源」區域,右鍵單擊並選擇「新增」>「顯示擷取」或「視窗擷取」。如果選擇「顯示擷取」,則整個螢幕會被錄製;如果選擇「視窗擷取」,則可以指定某個程式的視窗進行錄製。
- 按照提示為來源命名,然後選擇你要錄影的螢幕或視窗。
4. 調整錄影設定
在「設定」菜單中,選擇「輸出」。在這裡,你可以設定錄影檔案的格式(通常使用MP4或MKV)以及錄影的儲存位置。根據需要調整比特率,較高的比特率可提高錄影質量,但會增加檔案大小。
5. 開始錄影
所有設定完成後,返回主介面,點擊右下角的「開始錄製」按鈕。錄影過程中,OBS會在右下角顯示錄製的時間和當前的幀率。
6. 停止錄影
錄製完成後,再次點擊「停止錄製」按鈕,OBS會自動將錄製的影片儲存到先前設定的位置。
7. 預覽與編輯
你可以使用任何支援該格式的媒體播放器(例如 VLC 或 Windows Media Player)來預覽錄製的影片。如果需要,還可以使用影片編輯軟體進行後期處理。
小貼士
- 測試音訊與畫質:在正式錄製前,建議先進行一次測試錄影,以確認音訊與畫質是否符合預期。
- 快捷鍵設定:在OBS的「設定」中,可以設置錄影的快捷鍵,讓你在錄製時更加方便。
透過以上步驟,你就能輕鬆使用OBS進行螢幕錄影了。無論是錄製遊戲畫面還是製作教學影片,OBS都能提供穩定且高品質的錄影效果。
OBS多少錢?
OBS(Open Broadcaster Software)是一款免費且開源的螢幕錄影及直播軟體,並不需要支付任何費用就可以下載和使用。它支持Windows、macOS和Linux操作系統,廣泛應用於遊戲直播、網路直播及其他影片錄製需求。OBS提供強大的功能,如即時影音捕捉、場景切換和音訊混音等,並且擁有靈活的自訂選項,可以滿足不同使用者的需求。
由於OBS是一個社群驅動的專案,許多使用者在其社群論壇和線上平臺中提供支援和教學資源,使得初學者也能輕鬆上手。
OBS要付費嗎?
OBS(Open Broadcaster Software)是一款廣受歡迎的免費開源直播及錄影軟體。它允許用戶進行高品質的直播和錄製,支持多種平臺如Twitch、YouTube和Facebook等。由於OBS是開源軟體,用戶可以自由下載和使用,而不需要支付任何費用。
儘管OBS本身是免費的,但在使用過程中可能會涉及一些額外的費用。例如,若用戶需要更高品質的攝影機、麥克風或其他配備,這些硬體設備通常需要購買。此外,有些用戶可能會選擇訂閱特定的直播平臺,以獲得更好的服務和功能,但這與OBS本身的使用無關。
OBS虛擬相機是什麼?
OBS虛擬相機(OBS Virtual Camera)是一種由開源軟體OBS Studio提供的功能,允許用戶將OBS Studio中的視訊串流轉換為虛擬攝影機輸出,這樣用戶就可以在視頻通話、線上會議和直播中使用OBS的高級功能和效果,而不僅僅是依賴於實體攝影機。這項技術在教育、娛樂和專業工作環境中都越來越受歡迎。
OBS虛擬相機的功能
- 多場景切換:用戶可以在不同的場景之間快速切換,這使得在直播中呈現不同的內容變得更加方便。
- 圖層與特效:OBS支持多種視訊圖層和特效,使用者可以輕鬆添加圖形、文字、過渡效果等,增強視頻的專業感。
- 音訊處理:除了視訊,OBS也能夠處理音訊輸入,允許用戶在直播時調整音效、混合多個音源,提升整體品質。
- 兼容性:OBS虛擬相機與多種視訊通訊軟體兼容,包括Zoom、Skype、Google Meet等,使用者只需選擇OBS虛擬相機作為其攝影機來源。
如何安裝與使用OBS虛擬相機
- 下載與安裝OBS Studio:首先,前往OBS Studio的官方網站,下載並安裝最新版本的軟體。
- 啟用虛擬相機功能:在OBS Studio中,使用者需要在「工具」選單中找到「虛擬相機」選項,然後啟用它。
- 設置場景與來源:設置自己的場景,包括視訊來源、圖片、文字等,並根據需求進行調整。
- 選擇OBS虛擬相機作為來源:在所需的視訊通訊軟體中,將攝影機選項更改為「OBS虛擬相機」,這樣就能使用OBS中創建的場景了。
OBS Studio 如何錄製多個螢幕?
OBS Studio 是一款功能強大的免費開源螢幕錄影和直播軟體,能夠輕鬆錄製多個螢幕的畫面。以下是一些簡單的步驟來幫助您錄製多個螢幕:
步驟 1:設置解析度
首先,打開 OBS Studio,然後點擊右下角的「設定」按鈕。在設定中選擇「影片」選項,以調整您的螢幕解析度。根據您所擁有的螢幕數量,您可能需要將解析度設置為:
- 一個螢幕:1920 x 1080
- 兩個螢幕:3840 x 1080
- 三個螢幕:5760 x 1080
調整完畢後,記得點擊「應用」按鈕以保存更改。
步驟 2:新增來源
回到主介面後,您可以在右側的「來源」區域新增要錄製的螢幕。點擊加號圖示,選擇「顯示器擷取」,然後選擇您想錄製的螢幕。對於多個螢幕,您可以重複此步驟來新增其他螢幕的擷取來源。
步驟 3:開始錄製
當所有來源都設定完成後,您可以點擊右下角的「開始錄製」按鈕,這樣 OBS 就會同時錄製所有指定的螢幕畫面。
小提示
- 在錄製過程中,您可以使用 OBS 的音效混音器來調整不同來源的音量。
- 若要確保最佳的錄影品質,建議檢查您的硬體性能,以防錄製時出現延遲或卡頓的情況。
OBS錄影有時間限制嗎?
OBS Studio(Open Broadcaster Software)是一款功能強大的螢幕錄影和直播軟體。關於錄影時間的限制,OBS實際上並沒有明確的時間限制。這意味著您可以根據需要錄製非常長的影片,只要您的硬碟有足夠的空間來存儲這些錄影檔案。
然而,長時間錄製會消耗大量的儲存空間。例如,根據錄製的解析度和幀率,1080p 30fps的錄製每小時大約需要10GB的空間,而4K 60fps的錄製每小時則可能需要高達40GB的儲存空間。因此,在開始錄製之前,確保您的硬碟有足夠的可用空間是非常重要的。
此外,建議使用較高效的編碼器(如H.264)來降低文件大小,這樣可以延長錄製時間而不顯著影響畫質。如果打算進行特別長時間的錄製,可以考慮使用外部硬碟或雲端存儲來儲存錄影檔案。
OBS串流什麼意思?
OBS(Open Broadcaster Software)是一款開源的串流和錄影軟體,廣泛用於直播和視頻錄製。它提供了一個靈活且功能強大的平臺,適合各種需求,無論是遊戲直播、網路研討會還是在線教學。
OBS的主要功能
- 實時串流:OBS允許用戶將視頻內容實時串流到不同的平臺,如Twitch、YouTube和Facebook Live。使用者可以自定義串流設置,以確保最佳的畫質和流暢度。
- 多源錄製:OBS支援多個來源的錄製,包括攝像頭、螢幕捕捉、圖形和音頻來源。用戶可以隨意切換這些來源,創造出多樣化的內容。
- 場景切換:用戶可以設置不同的「場景」,每個場景都可以包含多個來源和布局。這使得在直播過程中快速切換場景變得十分簡單,增加了直播的專業感。
- 高級編輯功能:OBS提供了許多編輯工具,包括濾鏡、轉場效果和音頻混合,使用戶能夠在直播或錄製之前進行調整和優化。
- 支援插件:OBS擁有一個活躍的社群,許多開發者為其創建了插件,這些插件可以擴展OBS的功能,例如添加聊天室、提醒或特殊效果。
為什麼選擇OBS?
選擇OBS的主要原因是它的開源特性和靈活性。這意味著用戶可以根據自己的需求進行定製,並且不需要支付任何費用。無論是專業的內容創作者還是業餘愛好者,OBS都能滿足他們的需求。
總之,OBS串流是一種強大的工具,可以幫助用戶以專業的方式創建和分享內容。它的多功能性和可定製性使其成為直播和錄影的首選軟體之一。
OBS 是甚麼意思?
OBS,即 Open Broadcaster Software,是一款功能強大的開源軟體,主要用於錄製和直播視頻。這個軟體被廣泛應用於各種場景,包括遊戲直播、教育課程和專業會議等。OBS 的一大特點是其多樣的功能和靈活性,適合內容創作者、遊戲玩家以及專業人士使用。
OBS 提供了多種錄製選項,使用者可以選擇從網絡攝像頭、遊戲畫面或是桌面錄製內容,並且支持多種視頻格式和品質調整。用戶可以透過其直觀的介面來設置不同的場景和來源,並在直播時即時切換,這使得它成為高效直播的理想選擇。
此外,OBS 還支持許多插件和擴展,允許使用者根據自身需求自定義功能。無論是進行音頻混合還是添加視覺效果,OBS 都能夠滿足專業需求,並且免費提供,這使得它在直播和錄製領域中備受青睞。
總結
OBS(Open Broadcaster Software)是一款免費的開源直播及錄影軟體,適合各類影音創作者使用。其錄製時間沒有明確限制,主要取決於硬碟空間、編碼設置和系統性能。錄製1080p畫質每小時約需10GB空間,而4K則高達40GB。此外,OBS不支援直接暫停錄影,但可透過手動開始/停止或熱鍵進行管理。用戶還可設置延遲以確保音畫同步,並可透過虛擬相機功能於不同視訊通訊軟體中使用OBS,同時支持多場景切換。總體而言,OBS是功能強大且靈活的方案,適合於各種直播與錄影需求。